- Benutzeranleitung zur Installation von PKCS12-basierten Zertifikaten, der Signatur von Dokumenten und der Vergabe qualifizierter Zeitstempel in Adobe Acrobat Reader DC
Stand: 22. Juni 2022
1 Grundlagen+
1.1 Ziele des Dokuments
Eine Schritt-für-Schritt-Anleitung zum Installieren der notwendigen Zertifikate, um PDF-Dokumente signieren zu können und qualifizierte Zeitstempel vergeben zu können. Eine PDF-Version dieser Seite finden Sie hier.
2 Kurzfassung
Beschaffung geeigneter Signaturzertifikate und Zeitstempel
Folgende Produkttypen werden standardmäßig als PKCS12-Datei ausgeliefert und sind daher zur PDF-Signatur gemäß dieser Anleitung geeignet:
✓ SIGNATURE
✓ COMPANYFür die Vergabe von qualifizierten Zeitstempeln:
✓ QUALIFIED TIMESTAMP✓ Eine Übersicht über alle Produkte finden Sie hier
Prüfen der Installation von Zertifikaten
✓ Voreinstellungen öffnen, Kategorie „Unterschriften“ auswählen und die Einstellungen für „Identitäten und vertrauenswürdige Zertifikate“ öffnen.
✓ Im neu erschienen Fenster in der Liste nach dem eigenen Zertifikat suchen. Ist es in der Liste vorhanden, das Fenster schließen, ansonsten muss es noch installiert werden (→ 3.1.3 Installierte Zertifikate durchsehen)
✓ In der unteren Hälfte der Einstellungen zur „Überprüfung“ in „Windows-Integration“ Checkbox auswählen, um Unterschriften mit in Windows schon vorhanden Zertifikaten zu prüfen → Fertig.Zeitstempelserver hinzufügen
✓ In den Voreinstellungen unter „Unterschriften“ auf der rechten Seite die Einstellungen für „Zeitstempel für Dokumente“ öffnen.
✓ Das Fenster zum Hinzufügen eines Zeitstempelservers öffnen, einen Namen vergeben, den Server angeben (für GLOBALTRUST: https://timestamp.globaltrust.eu:13080) und die erhaltenen Logindaten eingeben → FertigPDF-Datei signieren
✓ PDF-Datei öffnen
✓ In „Werkzeuge“ „Zertifikate“-Werkzeug auswählen
✓ In der Werkzeugleiste am oberen Dokumentrand „Digital Unterschreiben“ wählen
✓ Anweisungen von Adobe Acrobat folgen → FertigSignatur prüfen
✓ Signierte PDF-Datei öffnen
✓ Blaues Banner am oberen Bildrand beachten
✓ Signaturfeld im Dokument auswählen und Details zur Signatur lesen → Fertig3 Dokumentation im Detail
3.1 Schritt I – Prüfen der Installation von Zertifikaten
3.1.1 Einstellungen öffnen
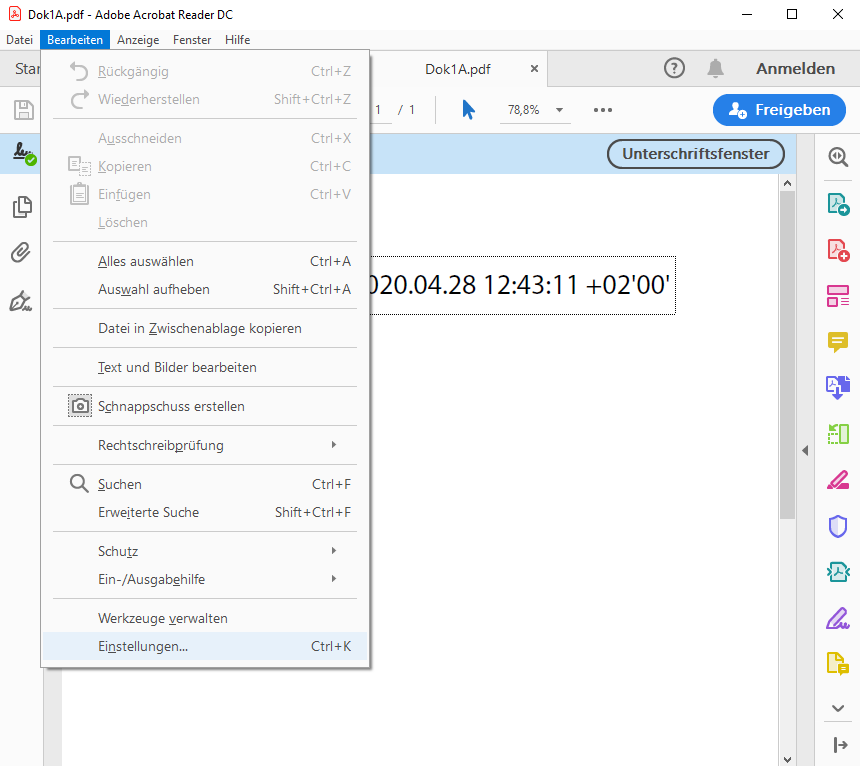
Einstellungen öffnen
Legende:
- „Bearbeiten“ auswählen
- „Einstellungen…“ öffnen
3.1.2 Zertifikatseinstellungen öffnen
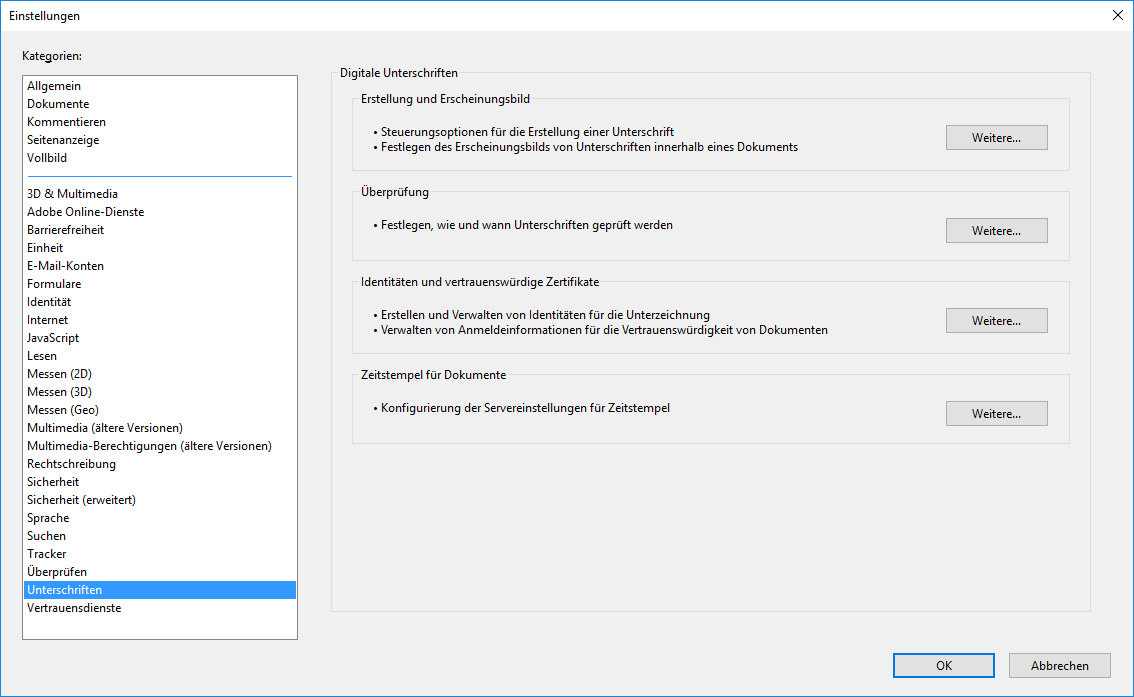
Übersicht Unterschriften
Legende:
- In den Kategorien „Unterschriften“ auswählen
- Auf der rechten Seite bei „Identitäten und vertrauenswürdige Zertifikate“ auf „Weitere…“ klicken
3.1.3 Installierte Zertifikate durchsehen
“Digitale IDs von Windows” auswählen
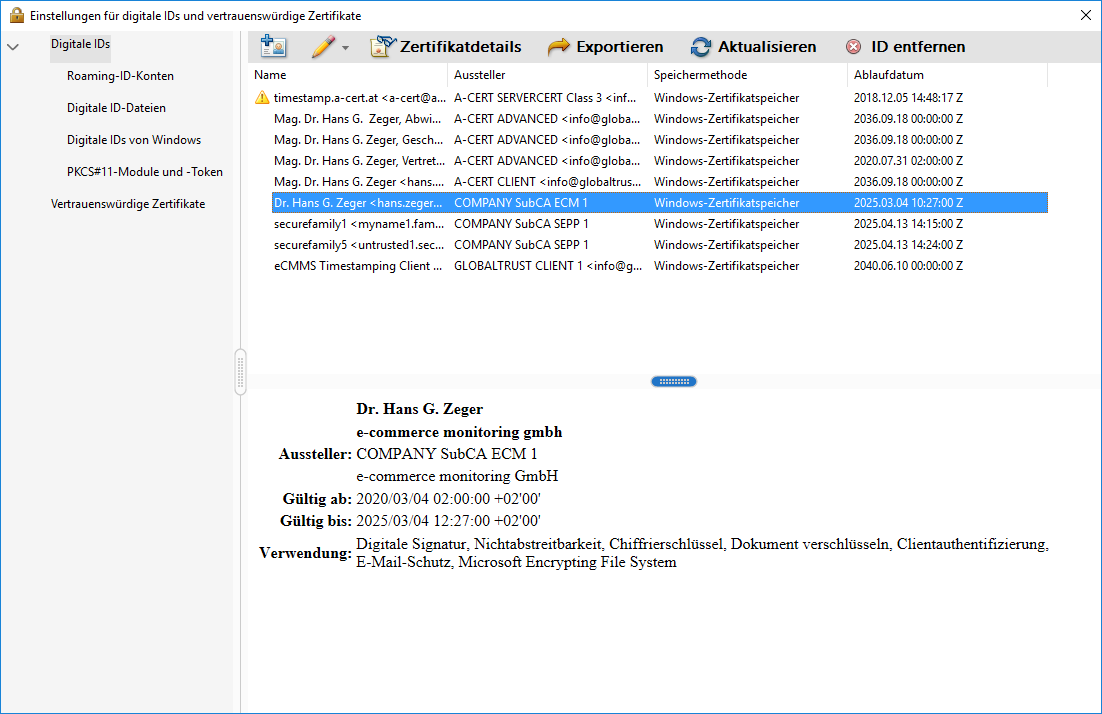
Installierte Zertifikate durchsehen
Legende:
- Wenn das persönliche Zertifikat unter Windows schon installiert wurde, scheint es hier auf. Das gewünschte Zertifikat auswählen. Das Fenster kann geschlossen werden.
3.1.4 Einstellungen zur Signaturprüfung
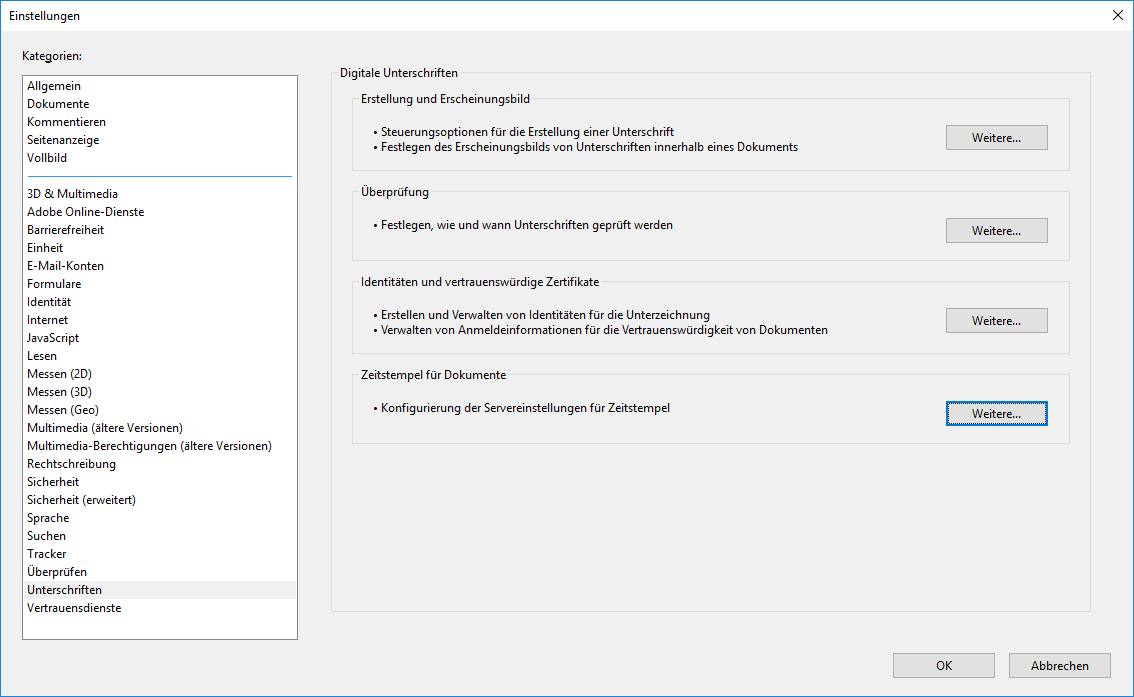
Übersicht Unterschriften
Legende:
Auf der rechten Seite bei „Überprüfung“ auf „Weitere…“ klicken
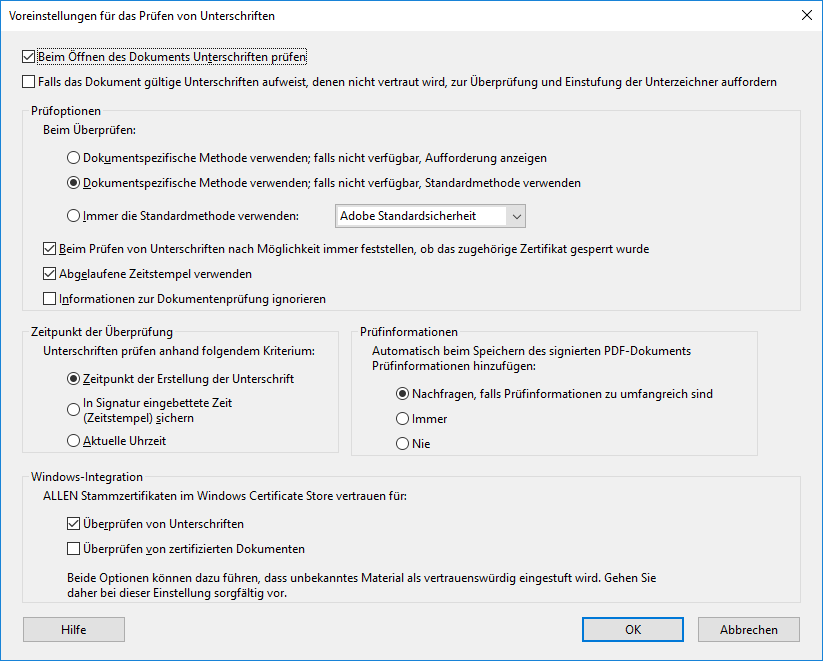
Überprüfung Einstellungen
3.1.5 Windows-Integration aktivieren
Hinweis:
Die Windows-Integration muss bei AATL-konformen und qualifizierten Zertifikaten nicht aktiviert werden.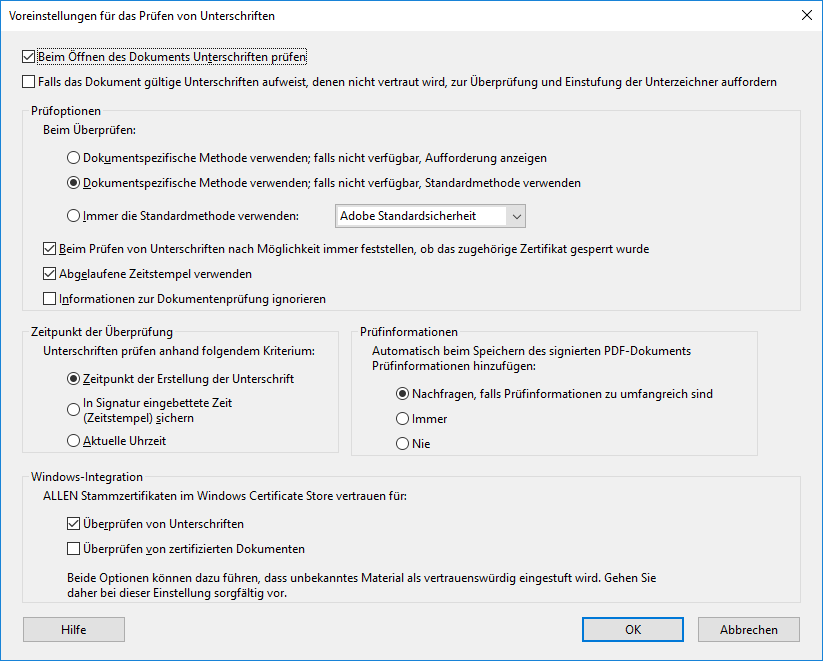
Windows-Integration
Legende:
- In der unteren Hälfte des Fensters unter „Windows-Integration“ die Checkbox „Überprüfen von Unterschriften“ auswählen. Damit wird dem Adobe Reader erlaubt, signierte PDF-Dateien, anhand der in Windows installierten Stammzertifikate, zu überprüfen.
- „OK“ drücken, um das Einstellungsfenster zu schließen → Fertig
3.1.6 Weitere Einstellungen
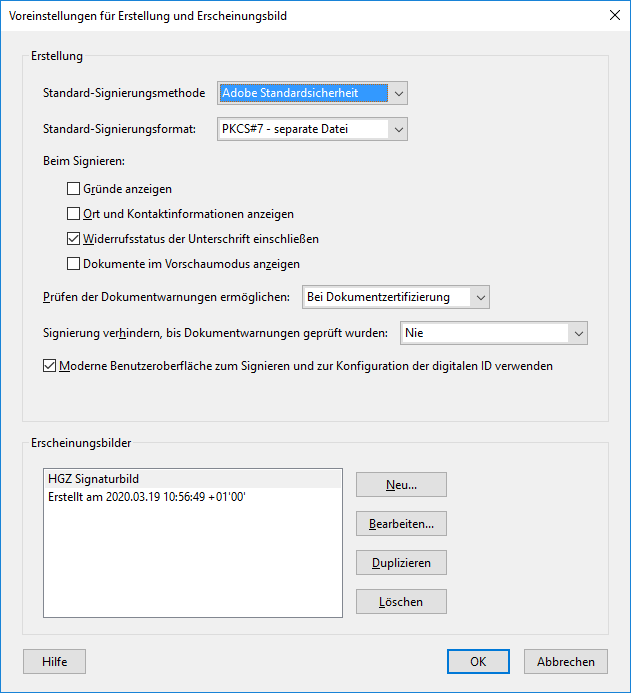
Weitere Einstellungen
Legende:
- Optional kann unter „Erstellung und Erscheinungsbild“ das optische Aussehen der Signatur verändert werden.
- Mit „OK“ bestätigen und die Einstellungen verlassen.
Hinweis: Dies sind rein optische Maßnahmen und hat keine Auswirkung auf die Gültigkeit der Signatur!
3.2 Schritt II – Zeitstempelserver hinzufügen
3.2.1 Zeitstempel Einstellungen
Anforderung: Um Signaturen mit qualifizierten Zeitangaben erstellen zu können, werden von einem Zeitstempelserver erzeugte qualifizierte Zeitangaben benötigt.
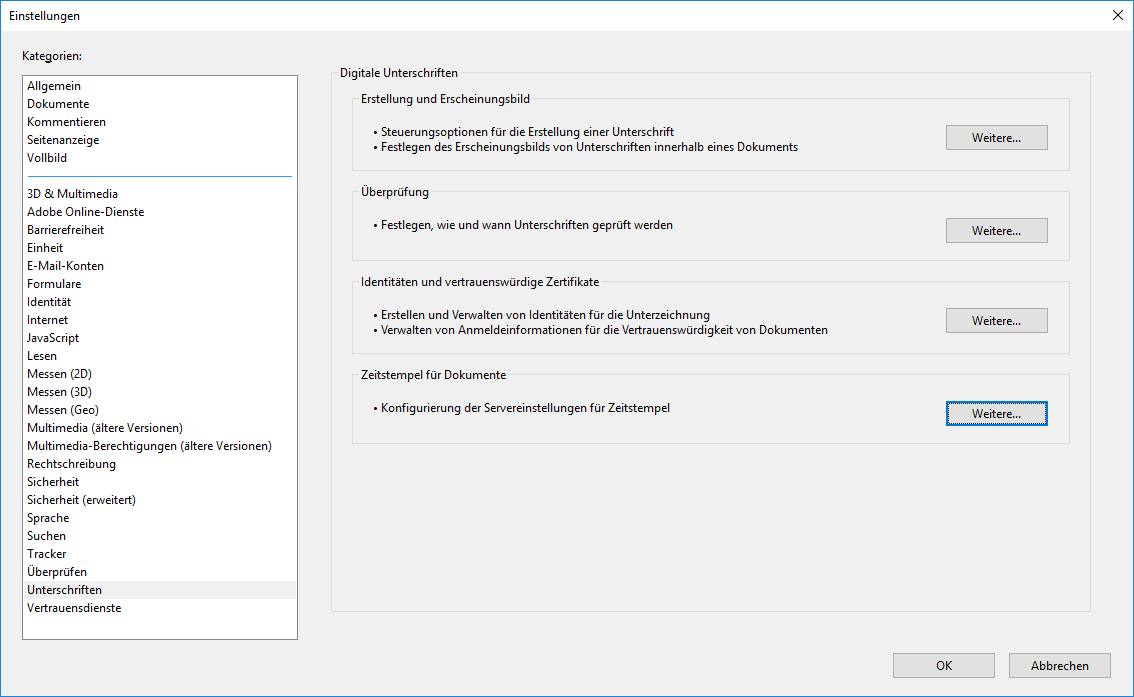
Zeitstempel Einstellungen
Legende:
- Zur Konfiguration des Zeitstempelservers auf „Weitere…“ klicken.
3.2.2 Zeitstempelserver hinzufügen
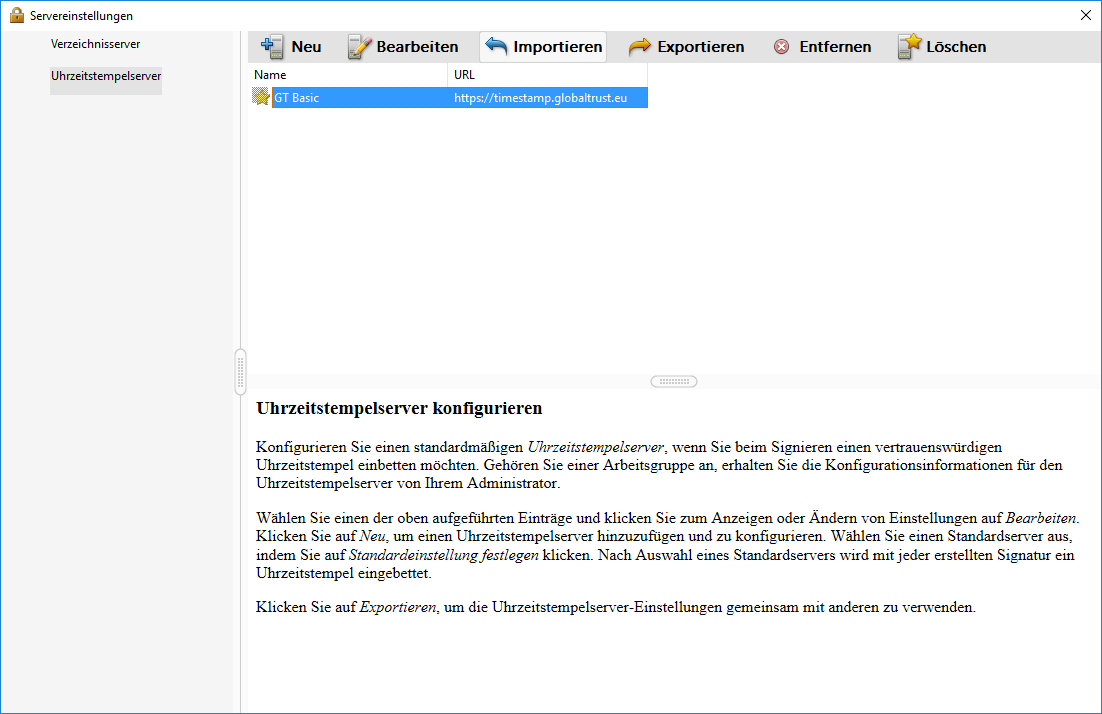
Zeitstempelserver Hinzufügen
Legende:
- Im neu erschienen Fenster auf „Uhrzeitstempelserver“ klicken
- Auf das Symbol zum Hinzufügen einen Server klicken
3.2.3 Zeitstempelserver Einstellungen
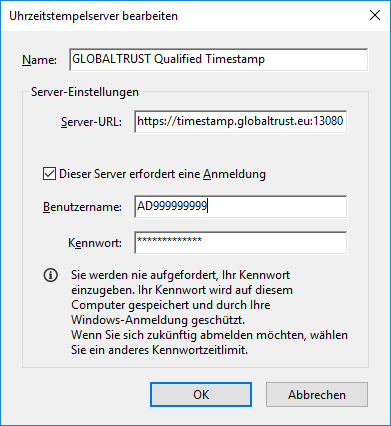
Zeitstempelserver Hinzufügen
Legende:
- Dem Server einen Namen geben, Vorschlag: GLOBALTRUST QUALIFIED TIMESTAMP
- Die Server-URL eingeben: es kann sowohl https://timestamp.globaltrust.eu:13080, als auch https://timestamp.globaltrust.eu verwendet werden
- Um Zeitstempel OHNE Signatur vergeben zu können, setzen Sie: https://timestamp.globaltrust.eu:12080
- Es sind hier die von GLOBALTRUST ausgestellten Login-Daten zu verwenden
- Bestätigen, um Einstellungen zu speichern und das Fenster zu schließen.
3.2.4 Standard Zeitstempelserver festlegen
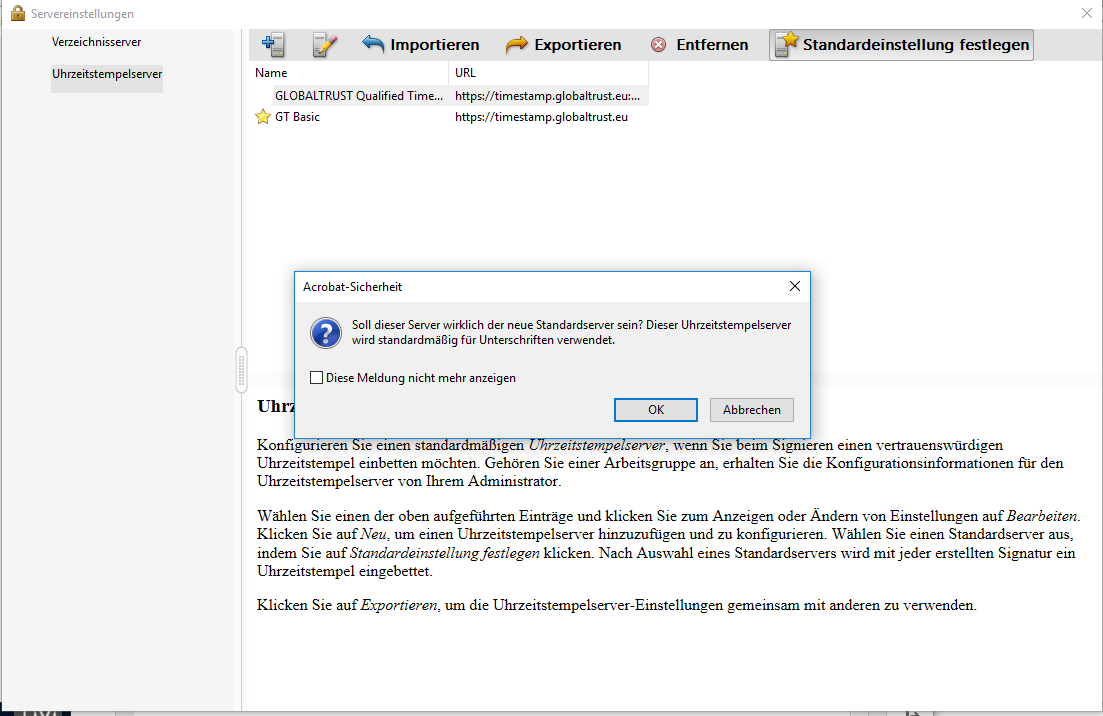
Standard Zeitstempelserver Festlegen
Legende:
- Der neu hinzugefügt Zeitstempelserver scheint in der Liste der vorhandenen Server.
- Sollte bisher noch kein Zeitstempelserver vorhanden gewesen sein, muss der neu hinzugefügt als Standard festgelegt werden. Dazu auf den Button rechts oben mit der Beschriftung „Standardeinstellung festlegen“ klicken.
- „OK“ klicken, um die Sicherheitsmitteilung zu bestätigen → Fertig
3.3 Schritt III – PDF-Datei signieren
3.3.1 Zu signierende Datei öffnen
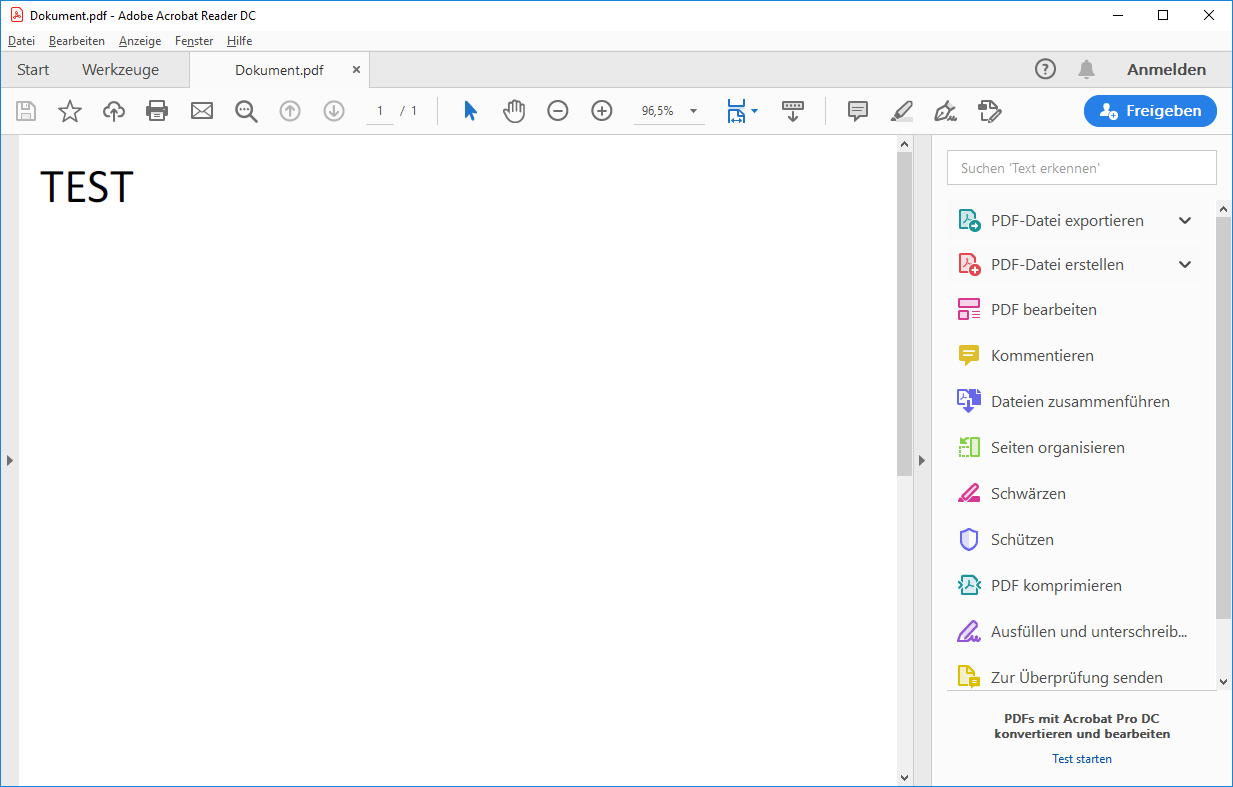
zu signierende Datei öffnen
Legende:
- Zur gewünschten Datei navigieren und mit Adobe Reader DC öffnen.
3.3.2 Zu Werkzeuge wechseln
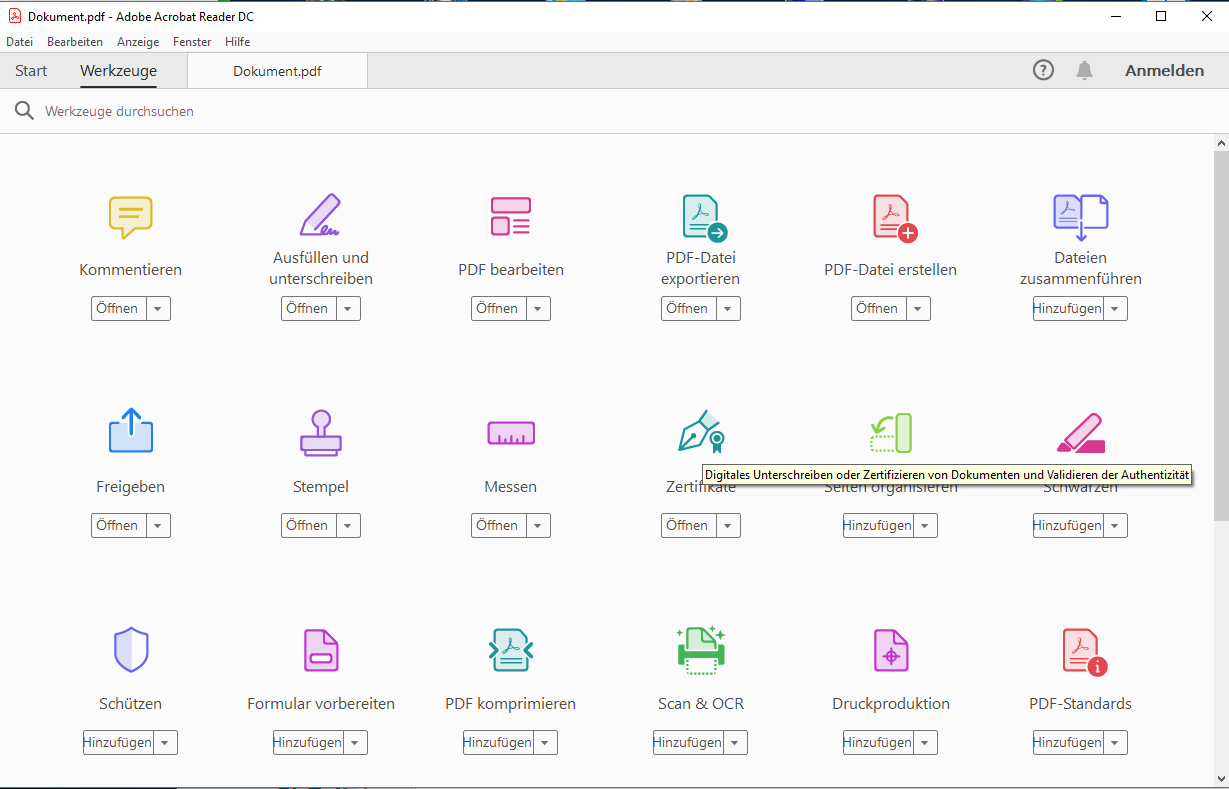
Zu Werkzeuge wechseln
Legende:
- In der oberen Leiste auf „Werkzeuge“ klicken
- Zertifikate auswählen
3.3.3 Zertifikatswerkzeug wählen
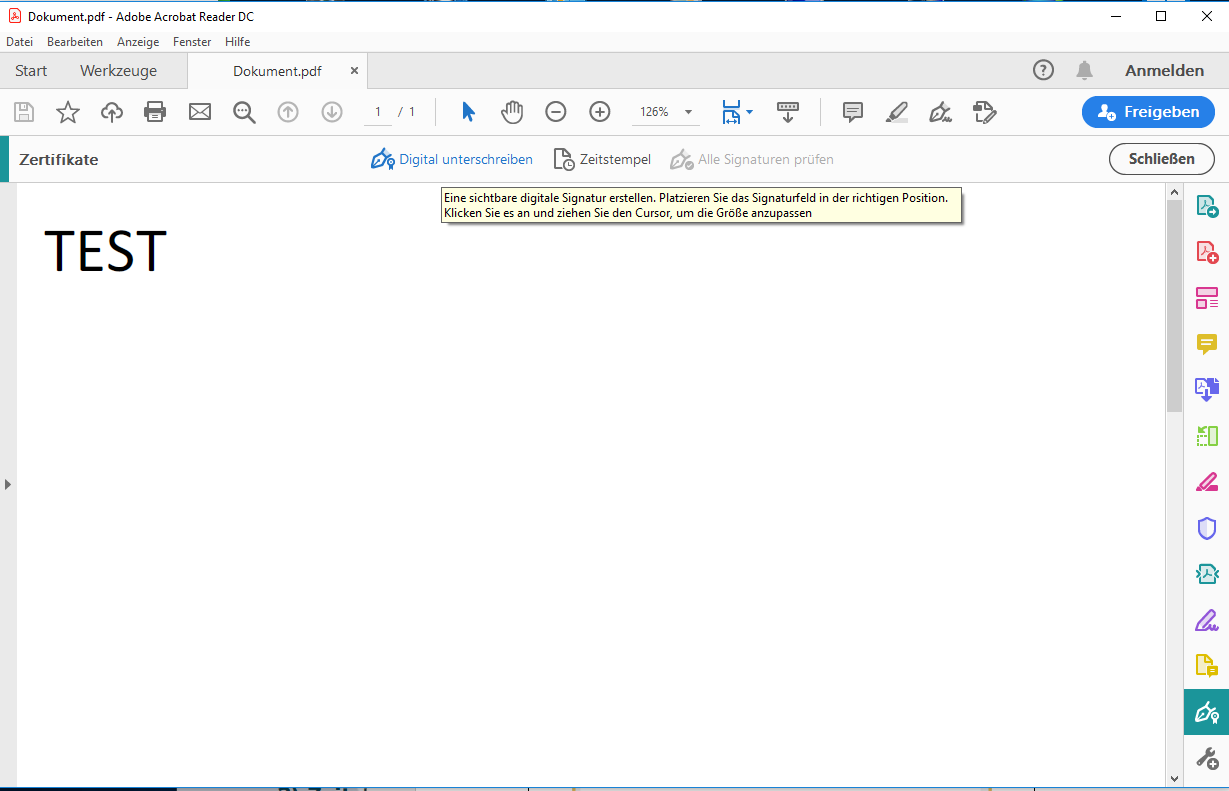
Zertifikatswerkzeug wählen
Hinweis:
In der oberen Leiste stehen drei Werkzeuge zur Auswahl:
- „Digital unterschreiben“ um der PDF-Datei eine Signatur hinzuzufügen
- „Zeitstempel“, um der PDF-Datei einen Zeitstempel hinzuzufügen, der festlegt, wann die Datei zuletzt geändert wurde
- „Alle Signaturen prüfen“, um Signaturen, die der PDF-Datei hinzugefügt wurden, zu prüfen.
Legende:
- Auf „Digital unterschreiben“ klicken, um eine Signatur hinzuzufügen.
![]()
Hinweis zum Hinzufügen von Signaturen Legende:
- Der Text erklärt, wie das Werkzeug zu verwenden ist. Auf „OK“ klicken, um zu bestätigen.
3.3.4 Signatur setzen
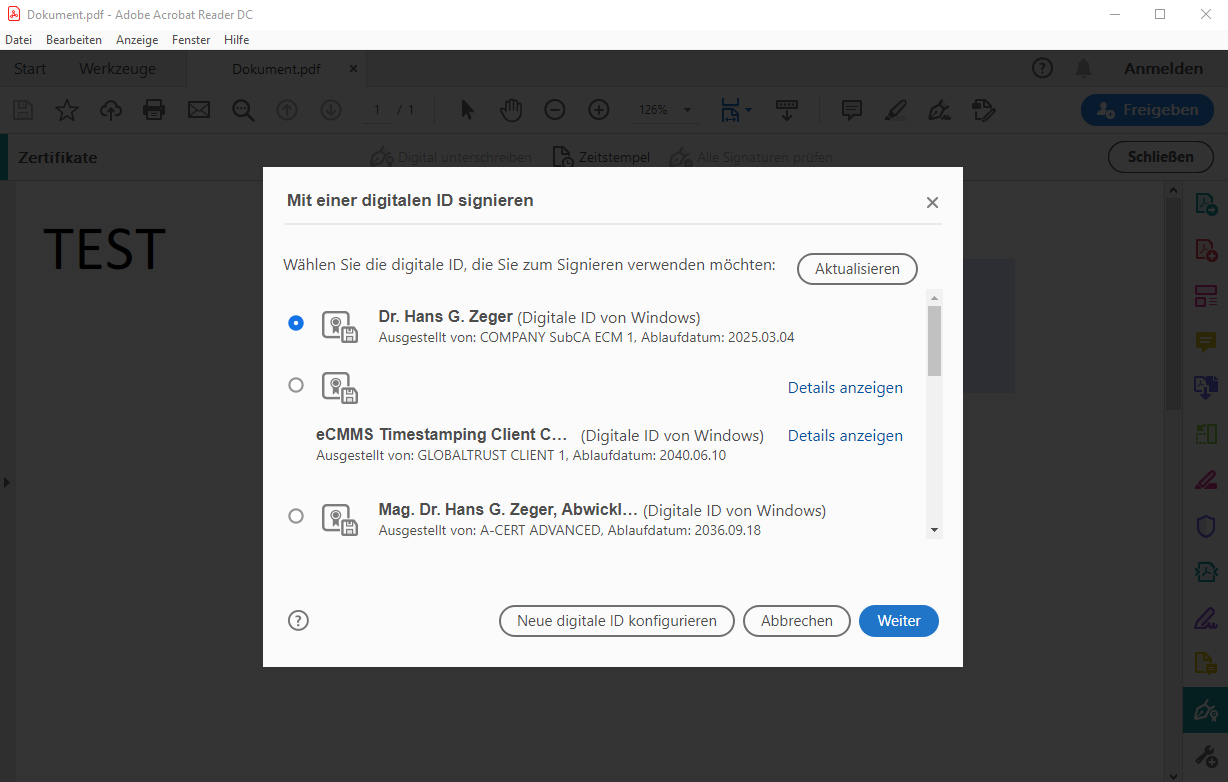
Signatur setzen
Legende:
- Mit der Maus (der Mauszeiger hat sich in ein Kreuz verwandelt) ein blaues Rechteck in eine freie Stelle des Dokumentes ziehen. Nach dem Loslassen des Mauszeigers erscheint ein Fenster.
- Falls mehrere Zertifikate vorhanden sind: gewünschtes Zertifikat auswählen → Weiter
3.3.5 Zertifikat auswählen und Erscheinungsbild ändern
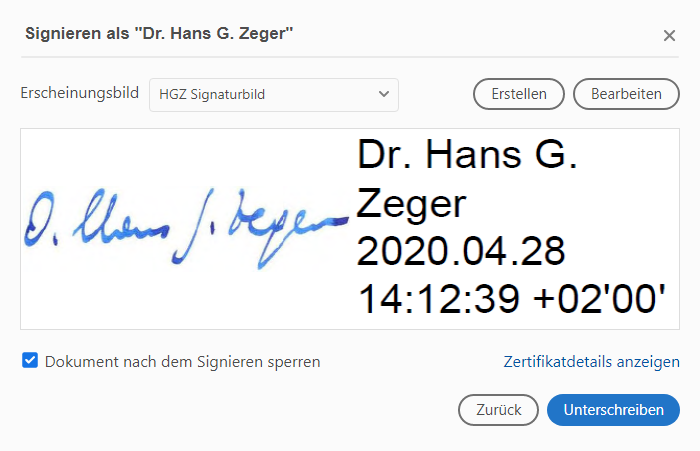
Zertifikat auswählen und Erscheinungsbild ändern
Legende:
- Wenn mehr als ein Zertifikat installiert ist, kann hier das gewünschte ausgewählt werden. Um die Liste anzeigen zu lassen, auf den Pfeil nach unten klicken.
- Wenn keine Änderungen an der Darstellung zu machen sind, auf „Unterschreiben“ klicken.
- Optional kann das Dokument nach dem signieren gesperrt werden
3.3.6 Signiertes Dokument speichern
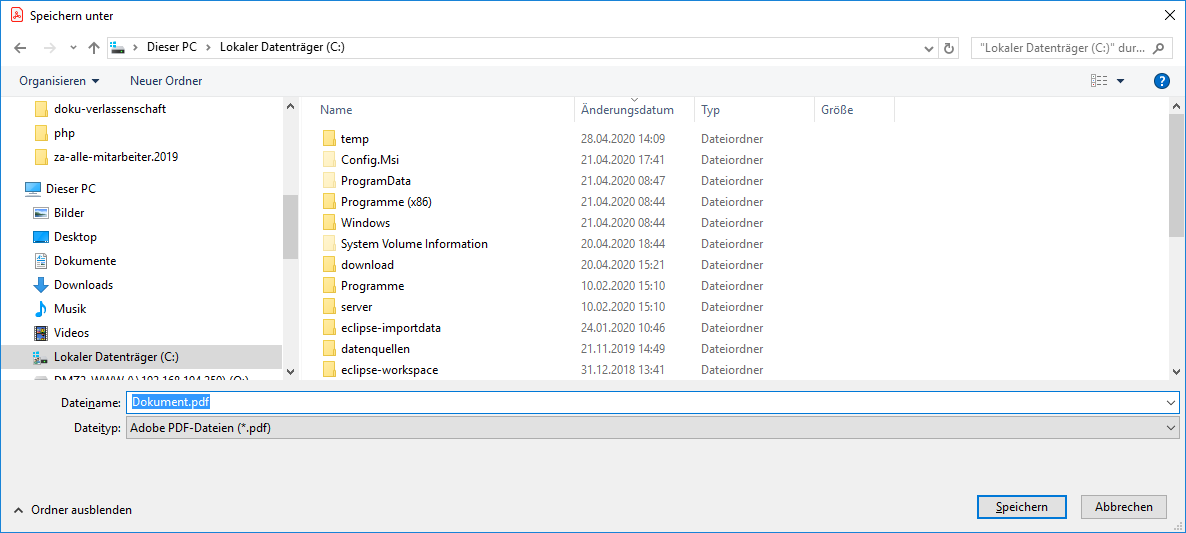
Signiertes Dokument speichern
Legende:
- Dem signierten Dokument einen Namen geben.
- Auf „Speichern“ klicken, um den Vorgang abzuschließen.
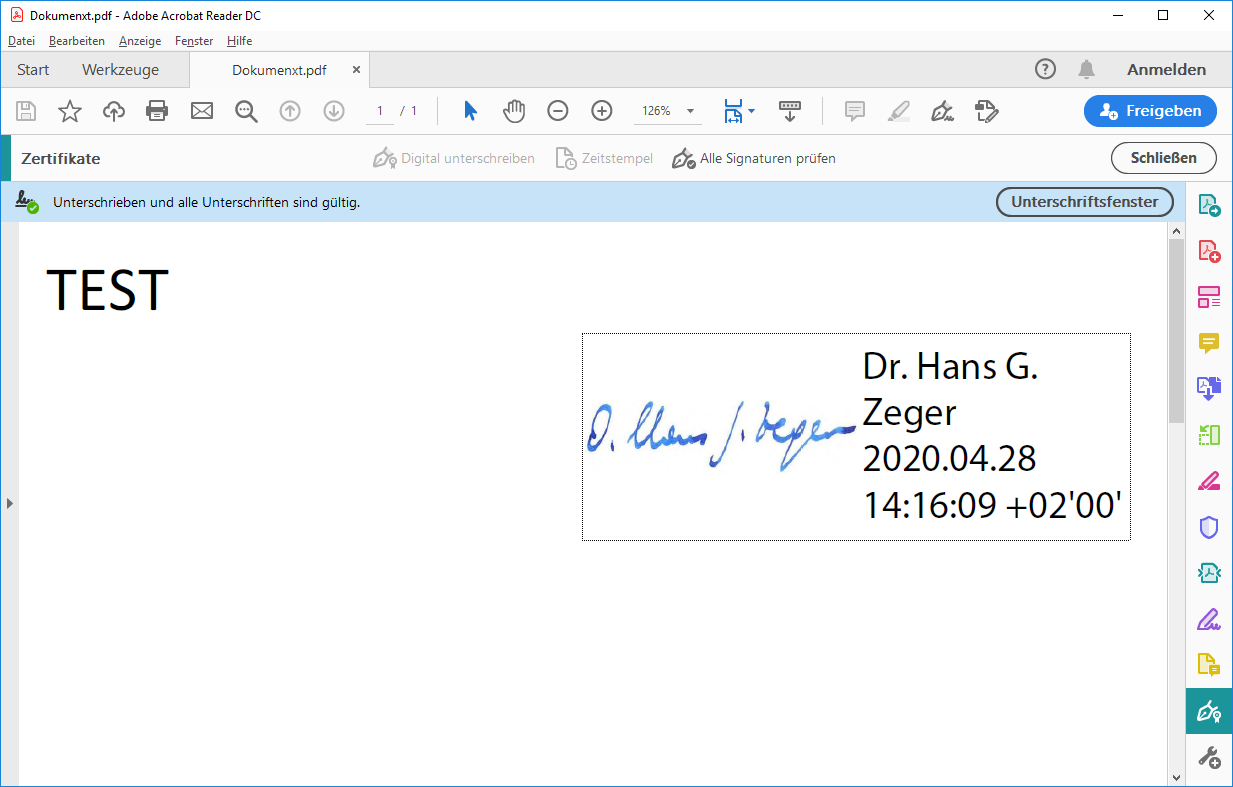
signiertes Dokument
3.3.7 Zeitstempelserver bestätigen
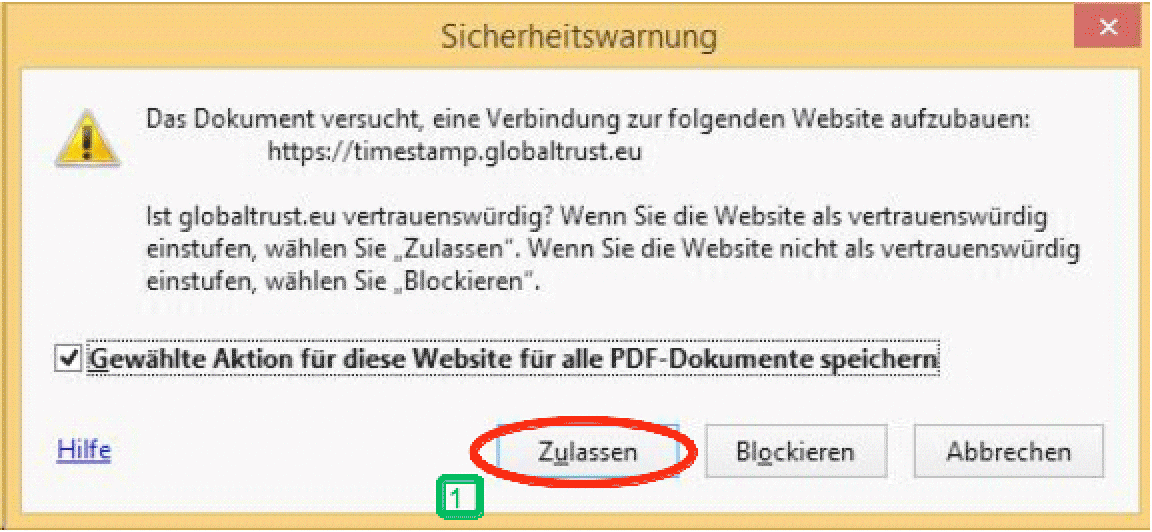
Zeitstempelserver bestätigen
Legende:
- Bei der ersten PDF-Datei, der ein Zeitstempel hinzugefügt wird, erscheint diese Sicherheitswarnung. Auf „Zulassen“ klicken, um zu bestätigen, dass der Server verwendet werden soll → Fertig.
3.4 Schritt IV – Signatur Prüfen
3.4.1 Signatur Prüfung
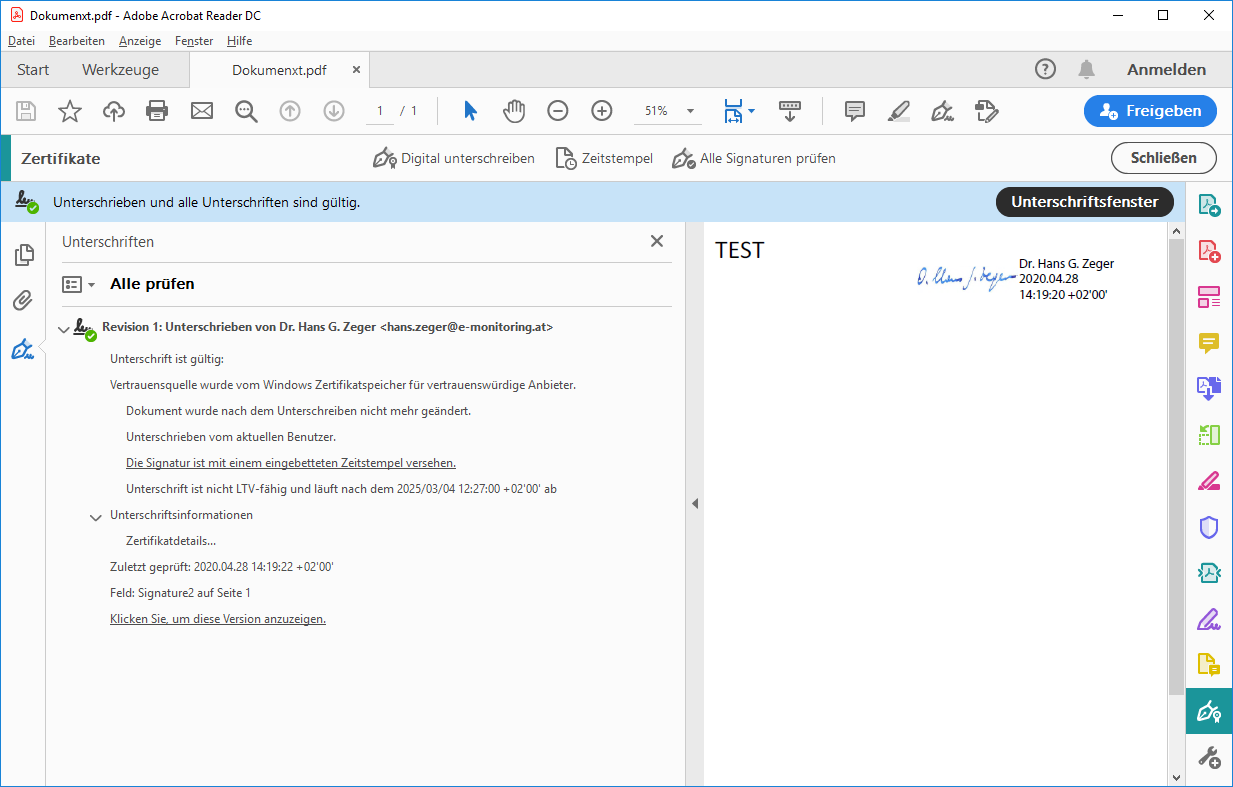
Signatur Prüfung
Legende:
- Beim Öffnen einer signierten Datei erscheint am oberen Bildrand ein blaues Banner. Dieses weist darauf hin, dass die Datei signiert ist, und zeigt an, ob die Signatur gültig oder ungültig ist, oder ob es sonstige Probleme mit der Signatur gibt.
- Die Datei enthält auch ein Signaturfeld. Mit einem Linksklick darauf können Details zur Validität der Signatur und dem Ersteller der Signatur betrachtet werden.
3.4.2 Unterschriftsvalidierungsdetails
Anzeige, wenn auf das Unterschriftenfeld geklickt wird
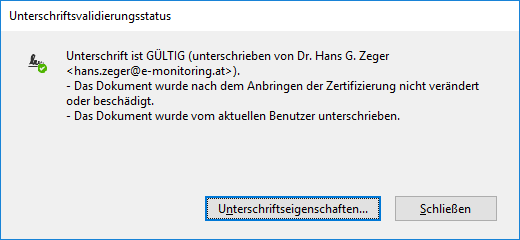
Unterschriftsvalidierungsdetails
Legende:
- Hier wird angezeigt, von wem die Datei unterschrieben wurde, ob das Dokument nach Unterzeichnung verändert wurde und ob die Identität des Unterzeichners gültig ist.
- Für weitere Details auf „Unterschriftseigenschaften…“ klicken
Unterschrifteneigenschaft →
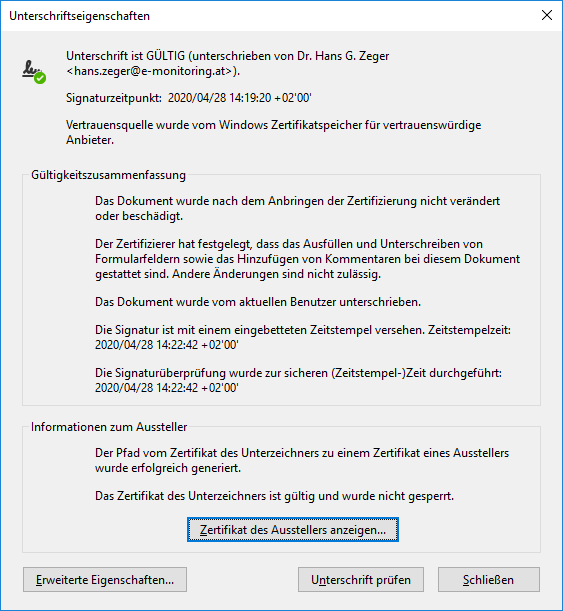
Gültigkeit und Aussteller
Legende:
- Unter „Zertifikat des Ausstellers anzeigen…“ kann das verwendete Zertifikat samt dem Zertifikatspfad angezeigt werden.
3.4.3 Zertifikatspfad
Zertifikat des Ausstellers anzeigen →
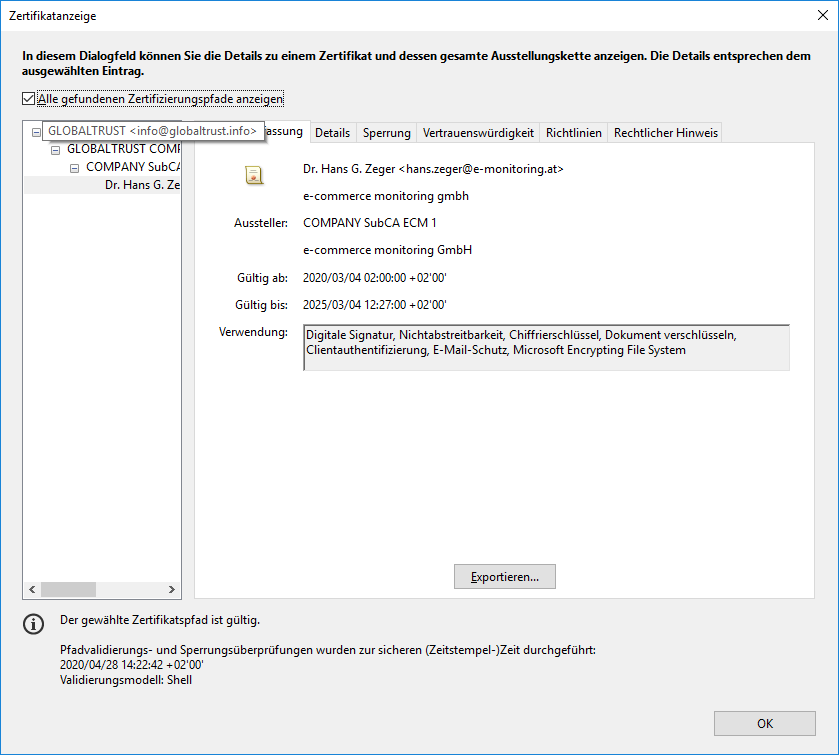
Zertifikatsanzeige inklusive komplettem Zertifizierungspfad
Legende:
- Nach Feststellung der Herkunft des Zertifikates auf „OK“ drücken, um das Fenster zu schließen. → Fertig
Erweiterte Eigenschaften →
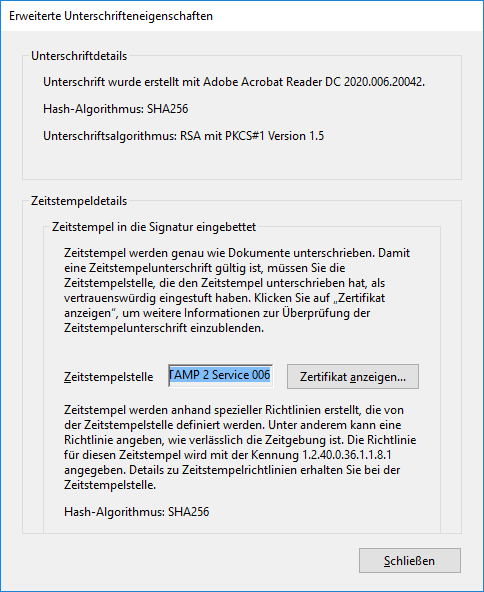
Erweiterte Unterschrifteneigenschaften inklusive Timestamp-Server
Zertifikat des Timestamp-Servers anzeigen
Zertifikat anzeigen →
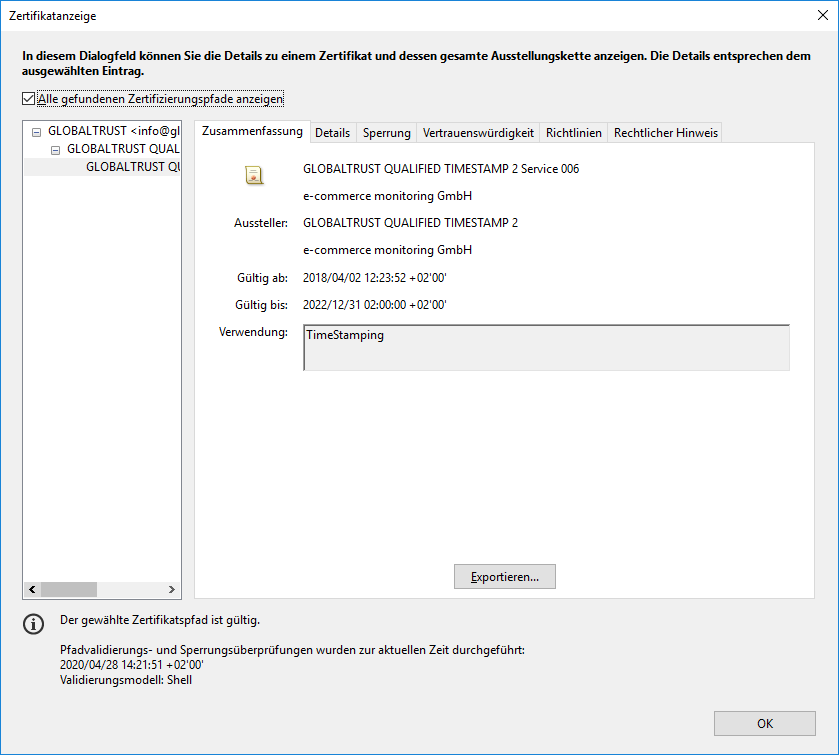
Zertifikatsanzeige des Timestamp-Servers inklusive komplettem Zertifizierungspfad
Das könnte Sie noch interessieren….
Was kostet es, nicht papierlos zu arbeiten?
Obwohl die Digitalisierung nahezu jeden Aspekt des Arbeitsalltags erreicht hat, spielt die Unterschrift und mit ihr das Druckpapier in B2B-Umgebungen eine entscheidende Rolle - und verursacht leicht vermeidbare Kosten. Durch die Einführung elektronischer Signaturen können Unternehmen diese überflüssigen Ausgaben...
Elektronische Signatur im Wettbewerbsrecht: Europäische Kommission erhebt QES ab 1.9.2023 zum Standardverfahren
Zur weiteren Vereinfachung der Fusionskontrollverfahren und im Einklang mit ihrer allgemeinen Digitalstrategie hat die Europäische Kommission eine Reihe überarbeiteter Rechtstexte veröffentlicht, darunter einen, der die elektronische Übermittlung elektronisch signierter Dokumente als Standardmethode ab 1. September...
E-Mail-Signatur und -Verschlüsselung: Sicher ist sicher…und für UPC-Kunden ab sofort kostenlos
Cyberangriffe auf Unternehmen und Behörden beginnen meist unspektakulär – mit einem E-Mail. Über Malware werden Computerviren ins IT-System eingeschleust, mit dem Ziel Lösegeld zu erpressen oder Wirtschaftsspionage bzw. Datendiebstahl zu begehen. Den Mitarbeitern ist oft kein Vorwurf zu machen, denn die...




