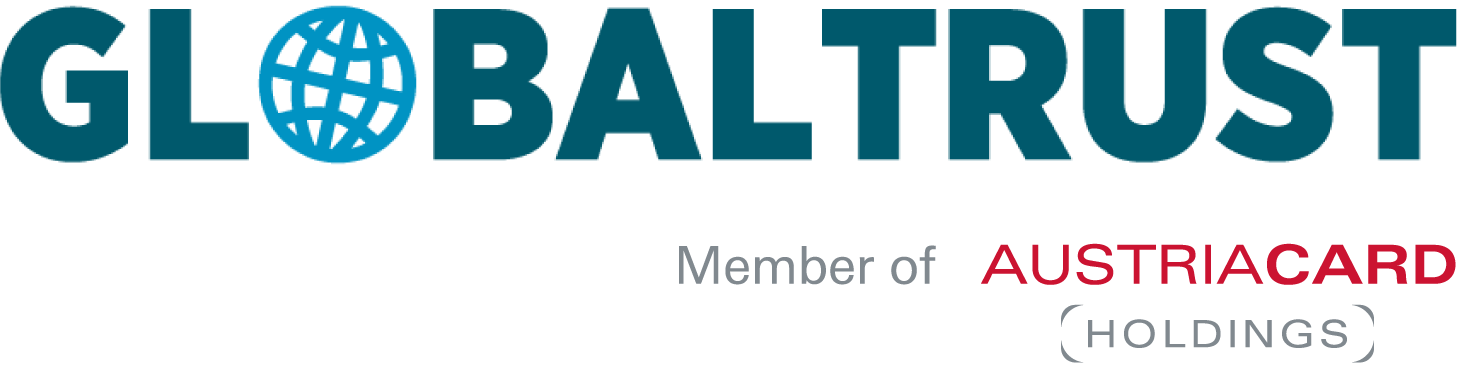Benutzeranleitung zum Signieren und Verschlüsseln von E-Mails mit dem GLOBALTRUST UPC-Token V2.0 (ausgestellt ab 15.Mai 2023) in Microsoft Outlook.
Stand: 9. Mai 2023
1 Grundlagen
1.1 Ziele des Dokuments
Eine Schritt-für-Schritt Anleitung zum Hinzufügen des Zertifikats in Microsoft Outlook, um E-Mails zu Signieren und/oder verschlüsseln.
Diese Anleitung wurde für Microsoft Outlook 2016 erstellt.
1.2 Beschaffung geeignetes Zertifikat
Folgender Produkttyp unserer UPC-Token unterstützt das Signieren und das Verschlüsseln von E-Mails
✓ UPC-Bundle (V2.0 ausgestellt ab 15.5.2023)
✓ UPC-Token (V2.0 ausgestellt ab 15.5.2023)
Folgender Produkttyp unserer UPC-Token unterstützt das Signieren von E-Mails
✓ UPC-Bundle (V1.0 ausgestellt vor 15.5.2023)
✓ UPC-Token (V1.0 ausgestellt vor 15.5.2023)
Hinweis: Ein nachträglicher Upgrade ist nicht möglich.
Folgende weitere Produkttypen unterstützen das Signieren und das Verschlüsseln von E-Mails ebenfalls:
✓ COMPANY
✓ SIGNATURE
✓ AUTHENTICATION
✓ Eine Übersicht über alle Produkte finden Sie hier
✓ Allgemeine Informationen zum GLOBALTRUST UPC Bundle/Token finden Sie hier
✓ Allgemeine Informationen zur Signatur und Verschlüsselung von E-Mails finden Sie hier
2 Kurzfassung
Hinzufügen des Zertifikates in Outlook
✓ Unter „Datei“ → „Optionen“ → „Trust Center“ → „Einstellungen für das Trust Center“ klicken.
✓ Im neu erschienen Fenster unter „E-Mail Sicherheit“ → „Einstellungen“ klicken um ein neues Sicherheitseinstellungsprofil zu einrichten
✓ Name der Sicherheitseinstellung beliebig eingeben, daraufhin über „Signaturzertifikat“ und „Verschlüsselungszertifikat“ unter „Auswählen“ das benötigte Zertifikate anklicken. (Wenn das Zertifikat nicht gleich angezeigt wird auf „Weitere Optionen“ klicken)
Signieren von E-Mails
✓ Oben links „Neue E-Mail“ klicken. Unter „Optionen“ auf „Signieren“ klicken.
✓ Empfänger, ggf. Betreff und Nachricht eingeben. Senden.
Verschlüsseln von E-Mails
✓ Den Empfänger in das Adressbuch hinzufügen. (Falls schon erledigt diesen Punkt überspringen)
✓ Oben links „Neue E-Mail“ klicken. Unter „Optionen“ auf „Verschlüsseln“ klicken.
✓ Empfänger, ggf. Betreff und Nachricht eingeben. Senden.
Hinweis: Bei S/MIME-Verschlüsselung benötigen beide Kommunikationspartner ein geeignetes Zertifikat.
Signieren und Verschlüsseln von E-Mails
✓ Den Empfänger in das Adressbuch hinzufügen. (Falls schon erledigt diesen Punkt überspringen)
✓ Oben links „Neue E-Mail“ klicken. Unter „Optionen“ auf „Verschlüsseln“ und „Signieren“ klicken.
✓ Empfänger, ggf. Betreff und Nachricht eingeben. Senden.
Hinweis: Bei S/MIME-Verschlüsselung benötigen beide Kommunikationspartner ein geeignetes Zertifikat.
3 Detaildokumentation
3.1 Schritt I – Hinzufügen des Zertifikates in Outlook
3.1.1 Einstellungen öffnen
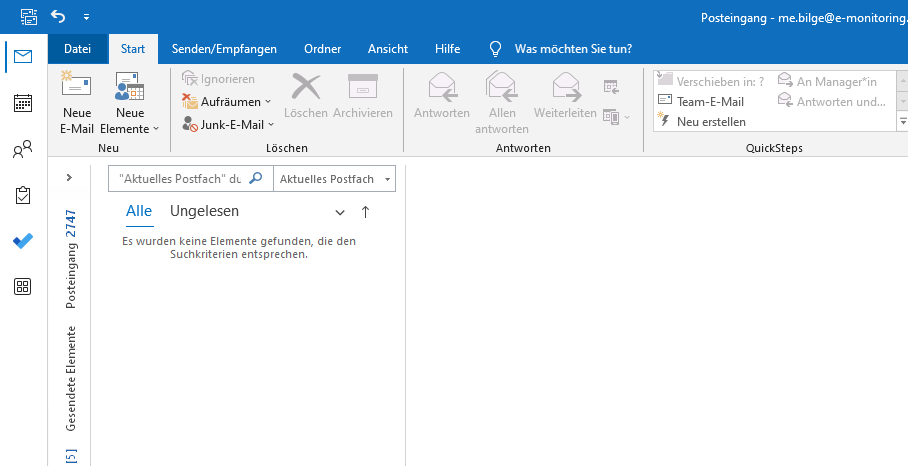
Auf „Datei“ klicken
Legende:
- „Datei“ auswählen
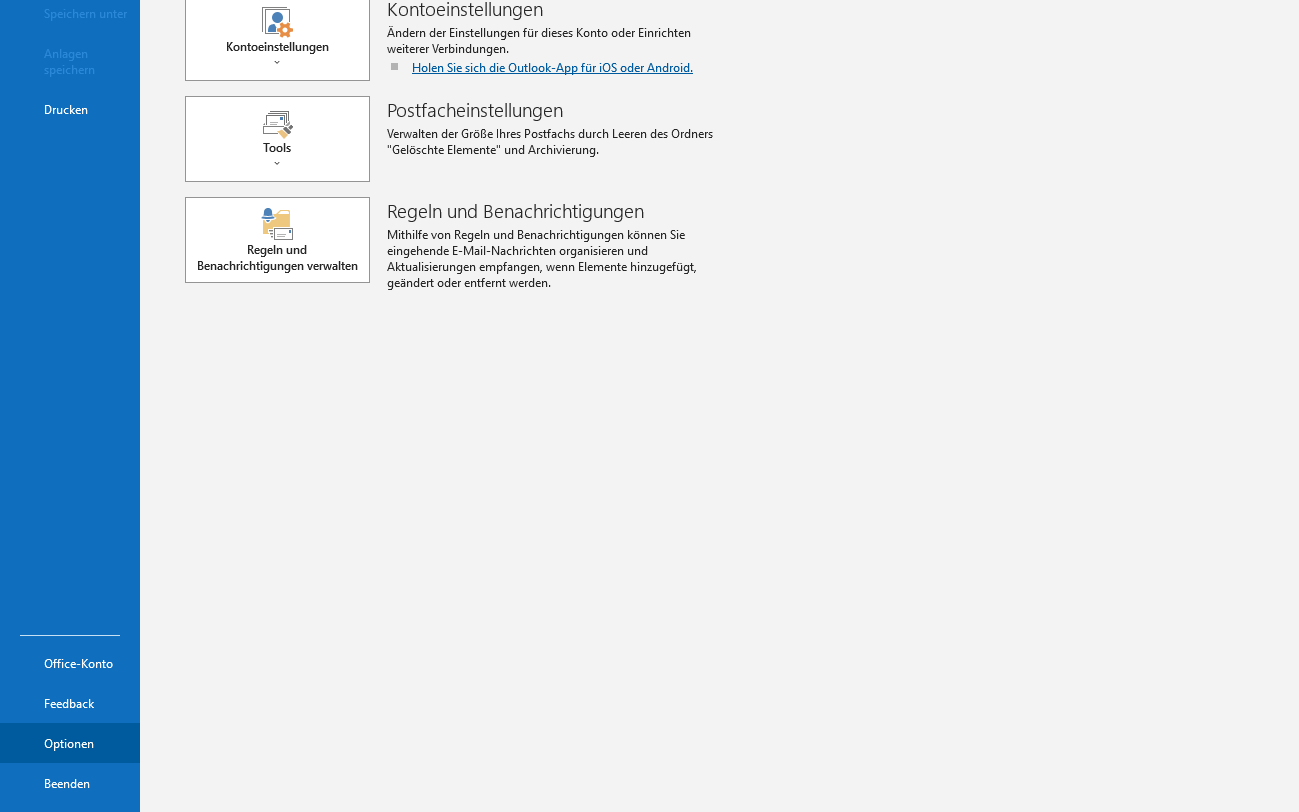
„Optionen“ klicken
Legende:
- Unten auf „Optionen“ klicken
3.1.3 Trust Center betreten
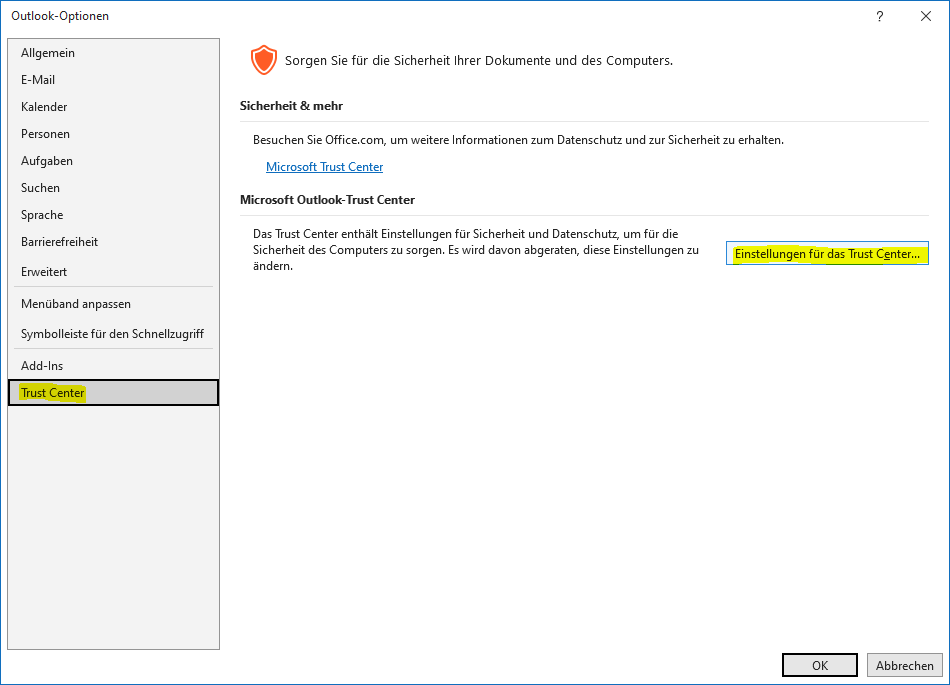
Legende:
- „Trust Center“ klicken.
- „Einstellungen für das Trust Center“ klicken.
3.1.4 Sicherheitsprofile öffnen
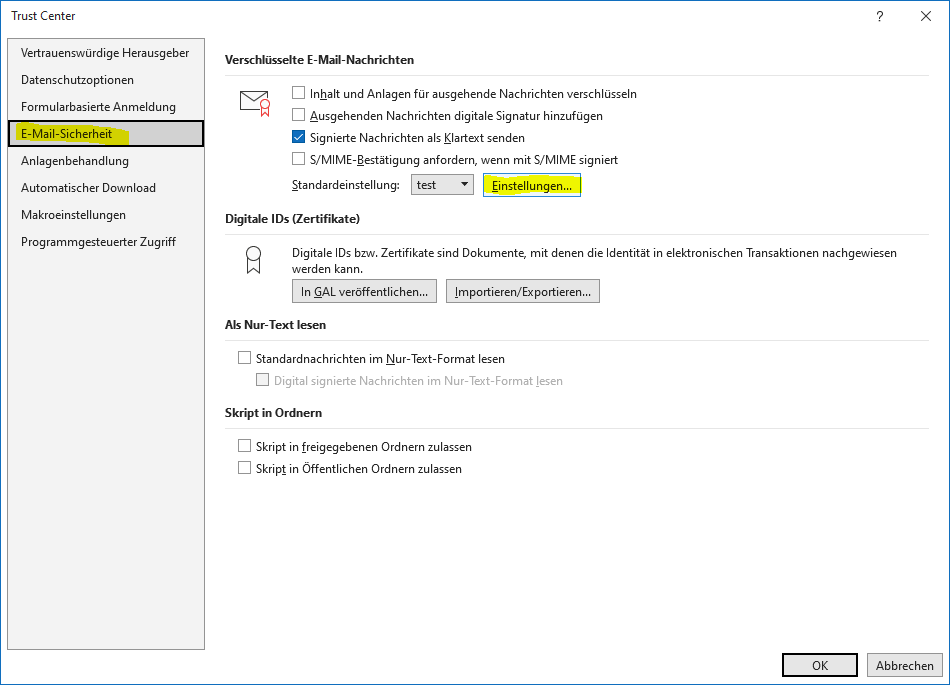
E-Mail Sicherheitseinstellungen öffnen
Legende:
- „E-Mail Sicherheit“ klicken.
- Unter „Verschlüsselte E-Mail Nachrichten“ auf „Einstellungen „klicken.
3.1.5 Zertifikate auswählen
Anforderung: UPC-Token muss angesteckt sein!
Legende:
- „Name der Sicherheitseinstellung“ einstellen.
- „Standardeinstellung für dieses Format kryptografischer Nachrichten“ auswählen.
- „Signaturzertifikat“ auswählen.
- „Verschlüsselungszertifikat“ auswählen.
- „Signierten Nachrichten diese Zertifikate hinzufügen“ → „OK“
3.1.6 Passwort für den UPC-Token eingeben
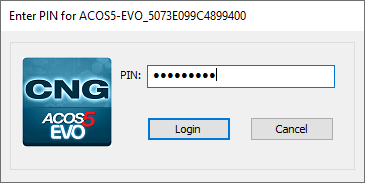
Legende:
-
- Passwort eingeben → „Login“ klicken.
3.2 Schritt II – Signieren von E-Mails
3.2.1 Neuen E-Mail Entwurf erstellen
Anforderung: UPC-Token muss angesteckt sein!
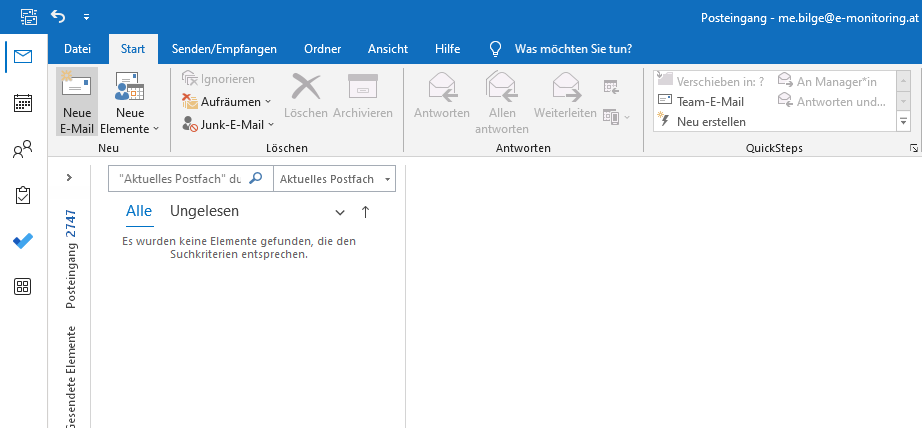
Neue E-Mail schreiben
Legende:
- Auf „Neue E-Mail“ klicken.
3.2.2 E-Mail signieren und abschicken
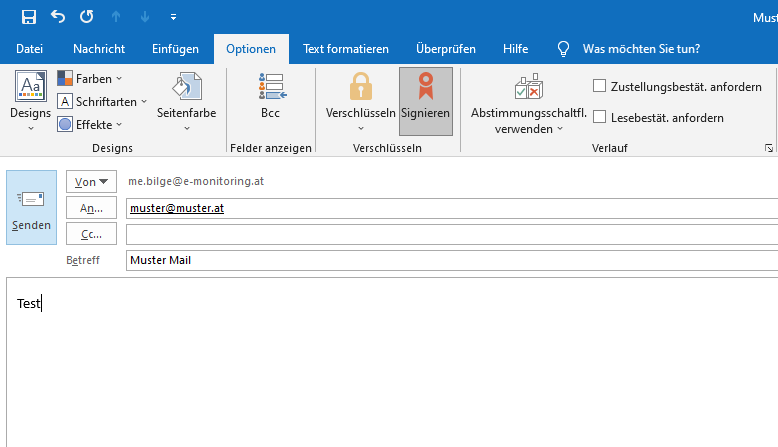
E-Mail signieren und abschicken
Legende:
- „Optionen“ → „Signieren“ klicken.
- Empfänger, ggf. Betreff und Nachricht eingeben.
- E-Mail senden.
3.2.3 Passwort für den UPC-Token eingeben
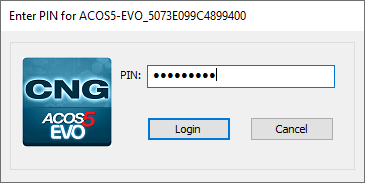
Legende:
-
- Passwort eingeben → „Login“ klicken.
3.3 Schritt II – Verschlüsseln von E-Mails
3.3.1 Neuen Kontakt in das Adressbuch hinzufügen
Hinweis: Wenn Sie den Kontakt dem Sie eine verschlüsselte Nachricht senden möchten, muss dieser in Ihrem Adressbuch sein.
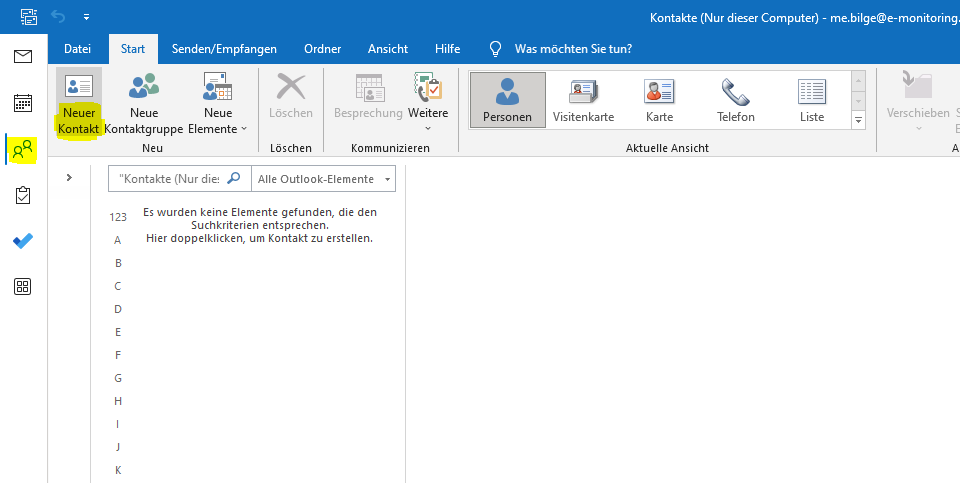
Personen öffnen und neuen Konakt anlegen
Legende:
-
- Auf „Personen“ → „Neuer Kontakt“
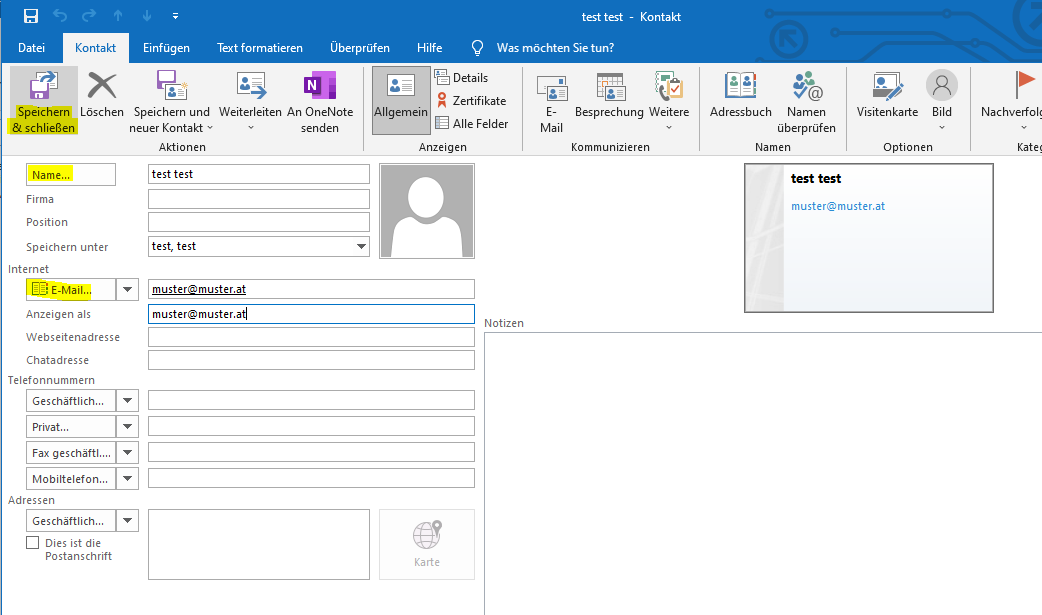
Kontaktdaten eingeben und Speichern
Legende:
-
- Name eingeben
- E-Mail eingeben
- „Speichern & schließen“ klicken
3.3.2 Neuen E-Mail Entwurf erstellen
Anforderung: UPC-Token muss angesteckt sein!
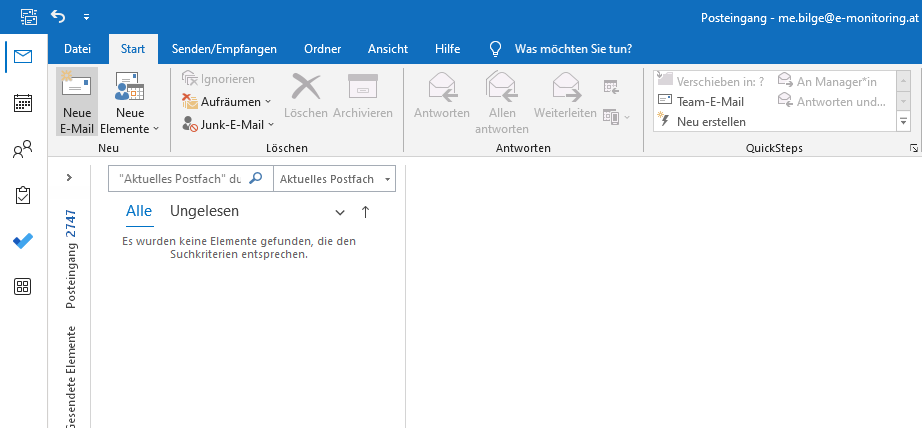
Neue E-Mail schreiben
Legende:
-
- Auf „Neue E-Mail“ klicken.
3.3.3 E-Mail verschlüsseln und abschicken
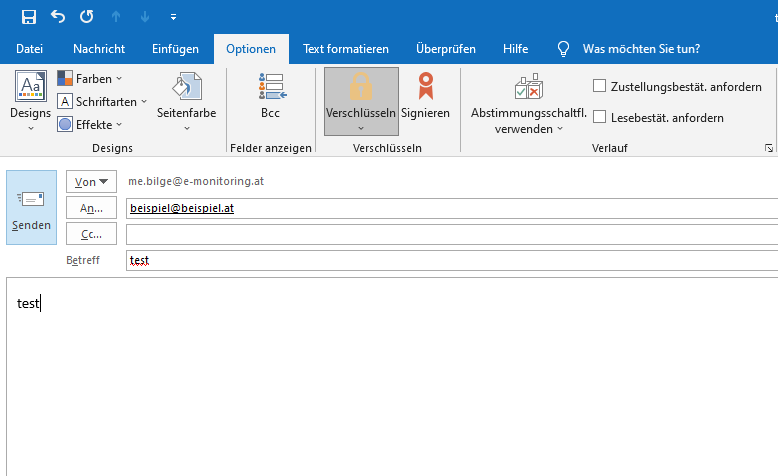
E-Mail verschlüsseln und abschicken
Legende:
- „Optionen“ → „Verschlüsseln“ klicken.
- Empfänger, ggf. Betreff und Nachricht eingeben.
- E-Mail senden.
3.3.4 Passwort für den UPC-Token eingeben
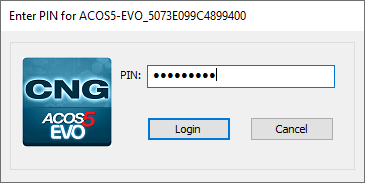
Legende:
-
- Passwort eingeben → „Login“ klicken.
3.4 Schritt II – Signieren und Verschlüsseln von E-Mails
Hinweis: Wenn Sie den Kontakt, an den Sie die verschlüsselte Nachricht senden möchten noch nicht in Ihrem Adressbuch hinzugefügt haben, gehen Sie zu 3.3.1 Neuen Kontakt in das Adressbuch hinzufügen
3.4.1 Neuen E-Mail Entwurf erstellen
Anforderung: UPC-Token muss angesteckt sein!
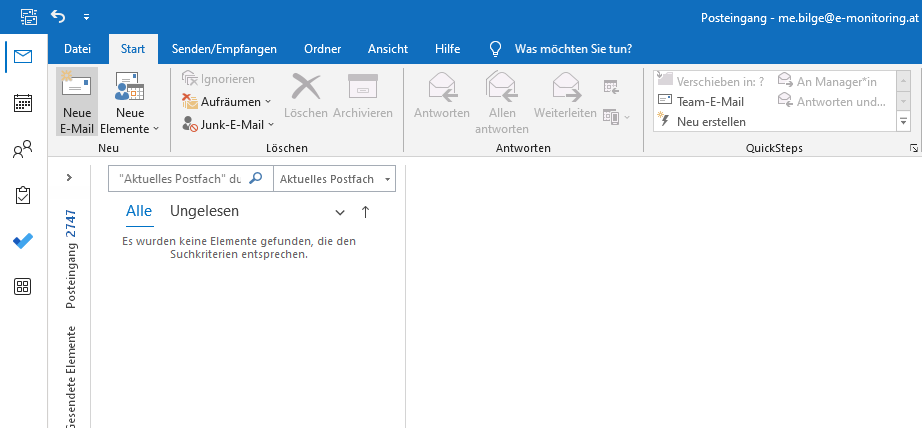
Neue E-Mail schreiben
Legende:
- Auf „Neue E-Mail“ klicken.
3.4.2 Signiertes und verschlüsseltes E-Mail abschicken
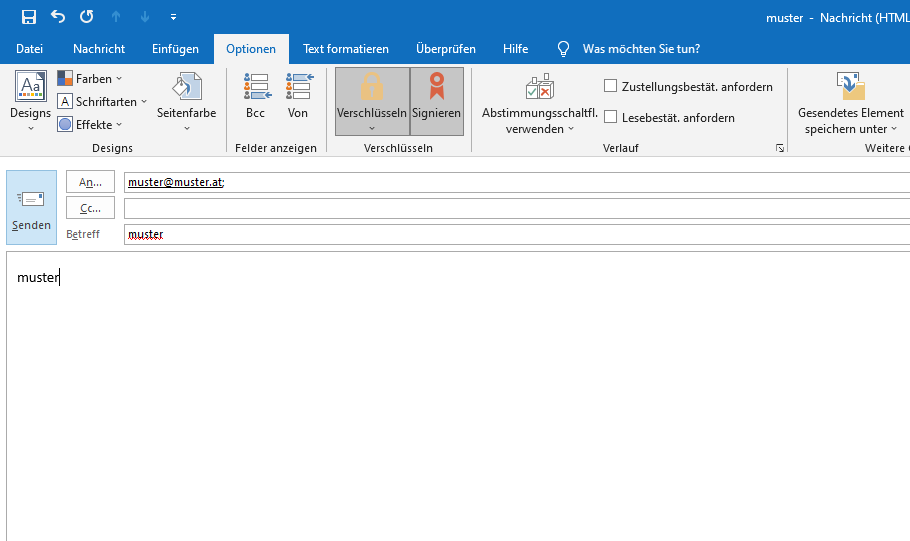
E-Mail signieren und verschlüsseln daraufhin abschicken
Legende:
- „Optionen“ → „Signieren“ und „Verschlüsseln“ klicken.
- Empfänger, ggf. Betreff und Nachricht eingeben.
- E-Mail senden.
3.4.3 Passwort für den UPC-Token eingeben
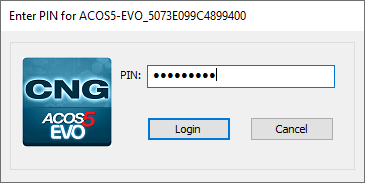
Legende:
-
- Passwort eingeben → „Login“ klicken.
Das könnte Sie noch interessieren…
Was kostet es, nicht papierlos zu arbeiten?
Obwohl die Digitalisierung nahezu jeden Aspekt des Arbeitsalltags erreicht hat, spielt die Unterschrift und mit ihr das Druckpapier in B2B-Umgebungen eine entscheidende Rolle - und verursacht leicht vermeidbare Kosten. Durch die Einführung elektronischer Signaturen können Unternehmen diese überflüssigen Ausgaben...
Elektronische Signatur im Wettbewerbsrecht: Europäische Kommission erhebt QES ab 1.9.2023 zum Standardverfahren
Zur weiteren Vereinfachung der Fusionskontrollverfahren und im Einklang mit ihrer allgemeinen Digitalstrategie hat die Europäische Kommission eine Reihe überarbeiteter Rechtstexte veröffentlicht, darunter einen, der die elektronische Übermittlung elektronisch signierter Dokumente als Standardmethode ab 1. September...
E-Mail-Signatur und -Verschlüsselung: Sicher ist sicher…und für UPC-Kunden ab sofort kostenlos
Cyberangriffe auf Unternehmen und Behörden beginnen meist unspektakulär – mit einem E-Mail. Über Malware werden Computerviren ins IT-System eingeschleust, mit dem Ziel Lösegeld zu erpressen oder Wirtschaftsspionage bzw. Datendiebstahl zu begehen. Den Mitarbeitern ist oft kein Vorwurf zu machen, denn die...