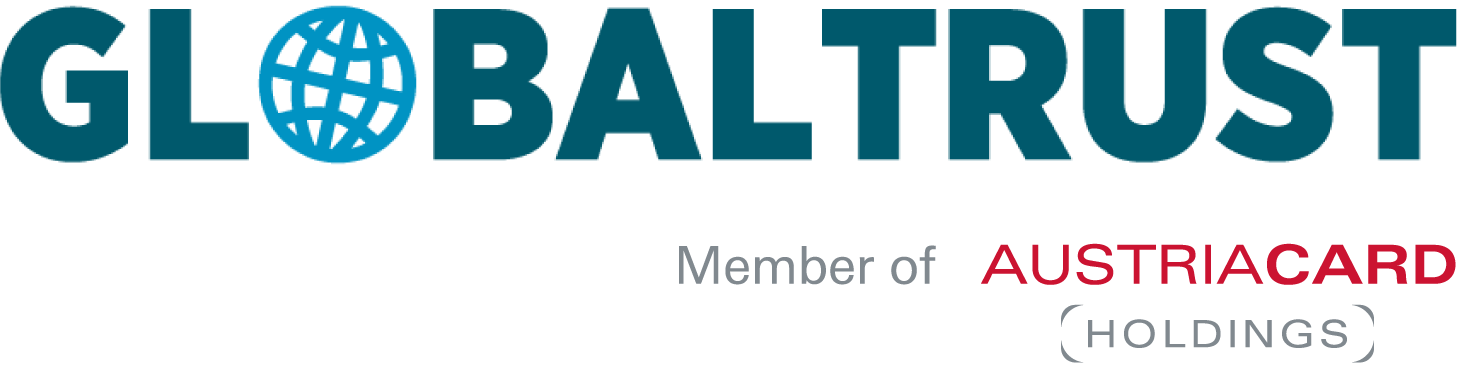Benutzeranleitung zum signieren MS-Office Dokumente mit unserem UPC-Token (Summer release) durch das AATL Zertifikat.
Stand: 05. Mai 2023
1 Grundlagen
1.1 Ziele des Dokuments
Eine Schritt-für-Schritt Anleitung zum signieren von MS-Office Dokumente. Durch das signieren eines MS-Office Dokuments können andere Benutzer das finale Dokument nicht mehr bearbeiten. Andernfalls gilt das Dokument als ungültig.
2 Kurzfassung
Beschaffung geeignetes Zertifikat
Folgender Produkttyp unserer UPC-Token erlauben das signieren von MS-Office Dokumenten.
✓ UPC-Bundle (Summer Release)
Folgende Produkttypen unterstützen das signieren von MS-Office Dokumenten.
✓ COMPANY
✓ SIGNATURE
✓ AUTHENTICATION
✓ Eine Übersicht über alle Produkte finden Sie hier
Hinweis: Ihr MS-Office Dokument muss ein kompatibles Dateiformat besitzen. Falls das aktuelle Dateiformat Ihrer MS-Office Datei nicht kompatibel ist, werden Sie aufgefordert das Dokument mit einem anderen Format zu speichern. Folgen Sie bitte dieser Aufforderung. Andernfalls werden Sie das Dokument nicht signieren können.
Dokument Schützen
✓ Unter „Datei“ → „Informationen“ → „Dokument schützen“ → „Digitale Signatur hinzufügen“ auswählen.
✓ Im neu erschienen Fenster unter „Zusagetyp“ den Zusagetypen wählen, den Zweck der Signatur angeben und das Zertifikat unter „Ändern…“ auswählen.
✓ Unter „Details“ können Sie noch weitere Informationen des Signators hinzufügen. Um die Signatur zu hinzufügen klicken Sie auf „Signieren“.
3 Dokumentation im Detail
3.1 MS-Office Dokument signieren
Hinweis: Für diesen Vorgang müssen Sie Ihren UPC-Token an Ihrem PC anstecken.
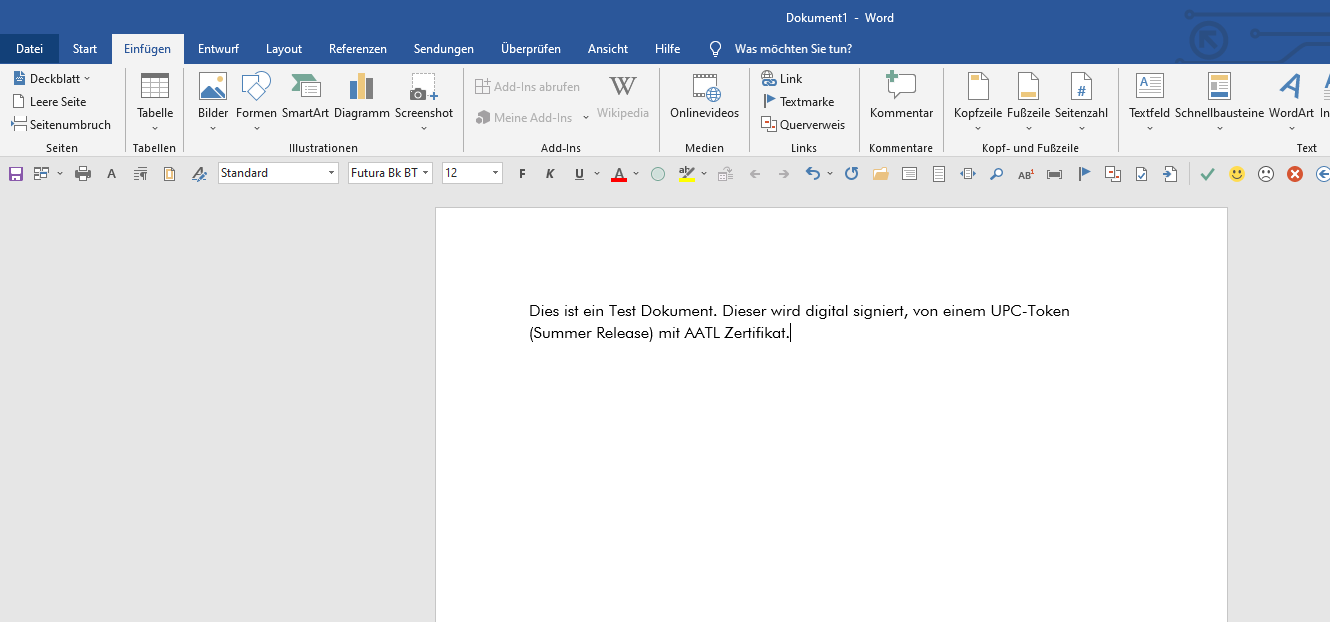
„Datei“ auswählen
Legende:
- „Datei“ auswählen
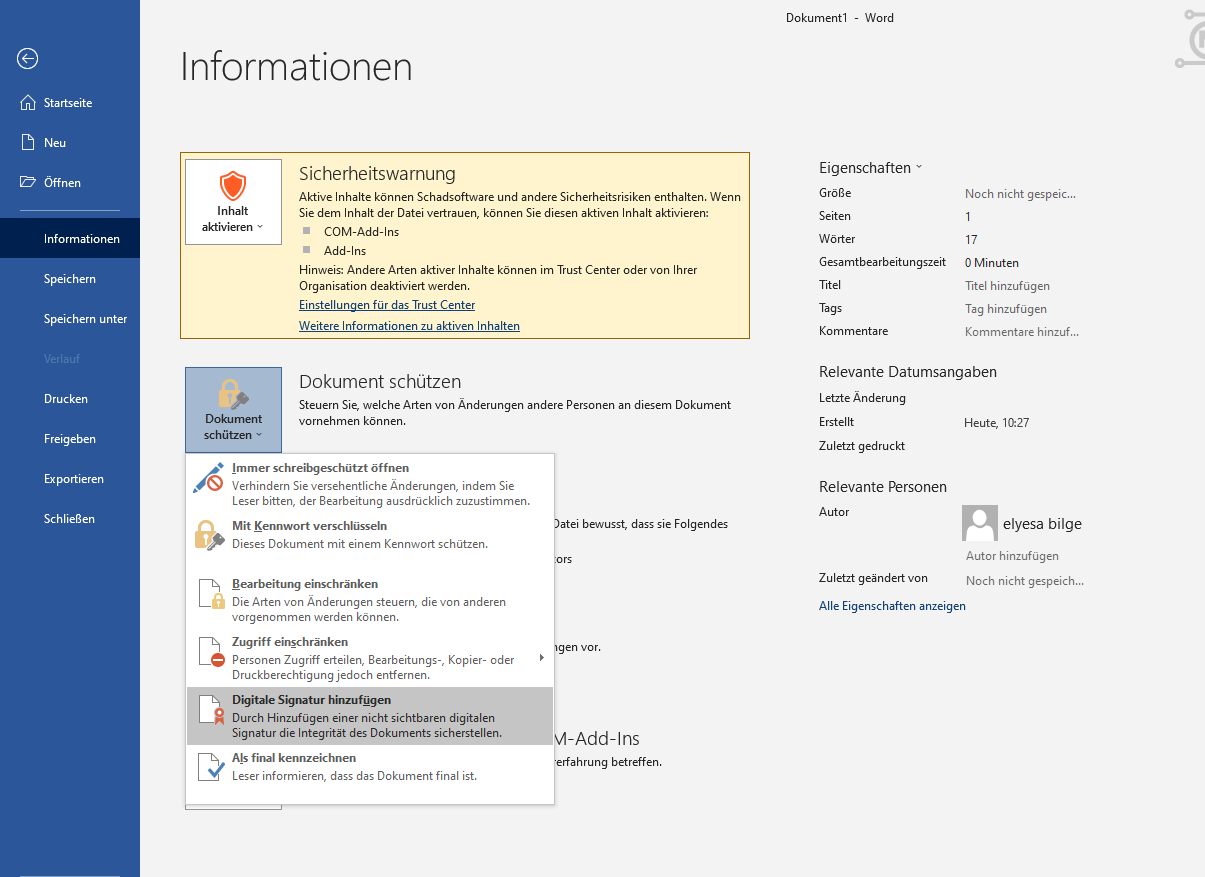
Digitale Signatur hinzufügen
Legende:
- Auf „Informationen“ klicken → „Dokument schützen“ → „Digitale Signatur hinzufügen“ auswählen.
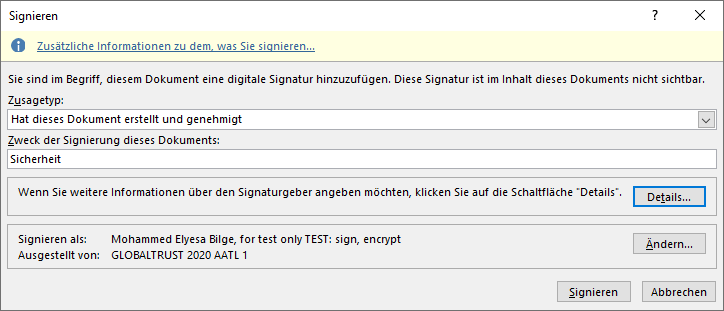
Details der Signatur hinzufügen
Legende:
- „Zusagetypen“ wählen.
- „Zweck der Signierung dieses Dokuments“ eingeben.
- Unter „Deatils…“ können Sie zusätzliche Informationen des Signators eingeben.
- Benötigtes Zertifikat unter „Ändern…“ auswählen.
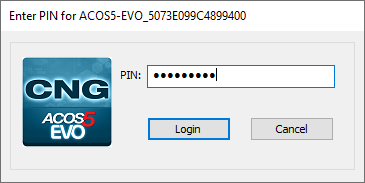
Passwort Abfrage UPC-Token
Legende:
- Passwort für den UPC-Token auswählen
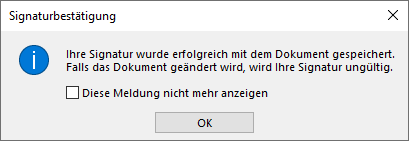
Legende:
- „OK“ um den Vorgang zu beenden
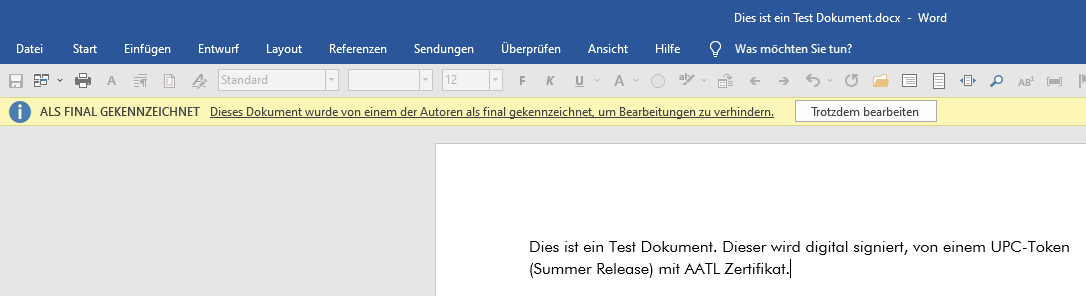
Nach einer digitalen Signatur ist das Dokument geschützt von jeglicher Bearbeitung bzw. Manipulation. Falls die Datei nach einer Signatur bearbeitet wird, wird das Dokument ungültig! Mehr Informationen über digitale Signaturen in MS-Office Dokumenten finden Sie hier.
Das könnte Sie noch interessieren…
Was kostet es, nicht papierlos zu arbeiten?
Obwohl die Digitalisierung nahezu jeden Aspekt des Arbeitsalltags erreicht hat, spielt die Unterschrift und mit ihr das Druckpapier in B2B-Umgebungen eine entscheidende Rolle - und verursacht leicht vermeidbare Kosten. Durch die Einführung elektronischer Signaturen können Unternehmen diese überflüssigen Ausgaben...
Elektronische Signatur im Wettbewerbsrecht: Europäische Kommission erhebt QES ab 1.9.2023 zum Standardverfahren
Zur weiteren Vereinfachung der Fusionskontrollverfahren und im Einklang mit ihrer allgemeinen Digitalstrategie hat die Europäische Kommission eine Reihe überarbeiteter Rechtstexte veröffentlicht, darunter einen, der die elektronische Übermittlung elektronisch signierter Dokumente als Standardmethode ab 1. September...
E-Mail-Signatur und -Verschlüsselung: Sicher ist sicher…und für UPC-Kunden ab sofort kostenlos
Cyberangriffe auf Unternehmen und Behörden beginnen meist unspektakulär – mit einem E-Mail. Über Malware werden Computerviren ins IT-System eingeschleust, mit dem Ziel Lösegeld zu erpressen oder Wirtschaftsspionage bzw. Datendiebstahl zu begehen. Den Mitarbeitern ist oft kein Vorwurf zu machen, denn die...