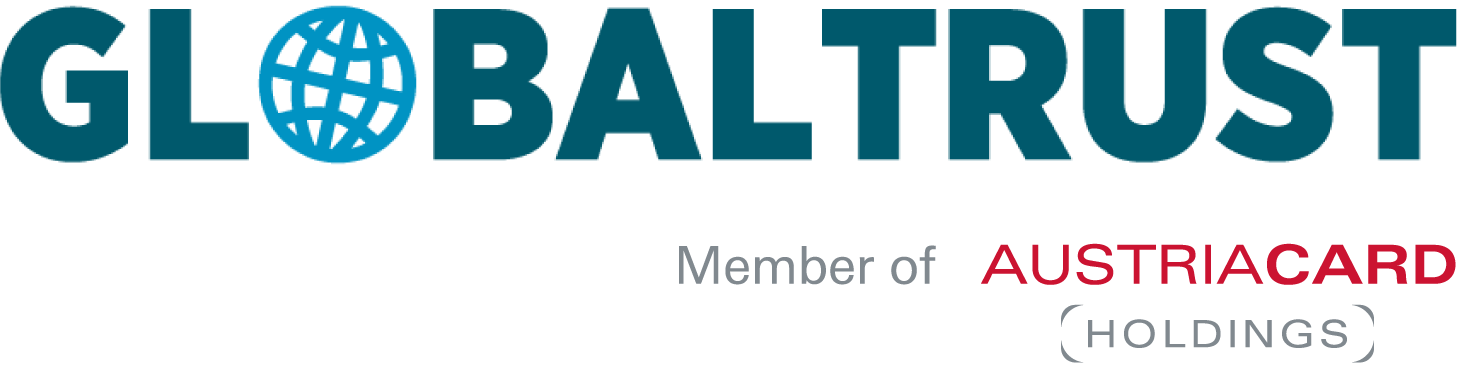Eine Detaildokumentation inkl. Screenshots kann unter http://www.globaltrust.eu/static/thunderbird-anleitung.pdf abgerufen werden.
Zertifikat installieren:
– Root Zertifikat von https://www.globaltrust.eu herunterladen
– Im Zertifikat-Manager von Thunderbird im Tab Zertifizierungsstellen die crt-Datei importieren
– Im Tab Ihre Zertifikate das persönliche Zertifikat importieren
– In den Kontoeinstellungen unter der Kategorie S/MIME Sicherheit das Zertifikat zum signieren auswählen. Fertig
E-Mail signieren:
– Neue E-Mail verfassen
– In der Menüleiste S/MIME auswählen und Nachricht unterschreiben auswählen. Rechts unten im Eck erscheint ein Symbol eines versiegelten Kuverts Fertig
E-Mail verschlüsseln:
– Zertifikat-Manager öffnen und im Tab Personen das Zertifikat des Empfängers importieren
– Neue E-Mail verfassen und in der Menüleiste S/MIME auswählen und Nachricht verschlüsseln auswählen. Rechts unten im Eck erscheint ein Vorhängeschloss Symbol Fertig
Signierte/Verschlüsselte E-Mails empfangen:
– E-Mail mit Doppelklick öffnen
– Rechts oben sind das versiegelte Kuvert und, wenn die Nachricht auch verschlüsselt wurde, das Vorhängeschloss zu sehen. Bei einem Klick auf eines der Symbole können die Details zum Unterzeichner und zum Zertifikat des Unterzeichners abgerufen werden Fertig
Kurzfassung LDAP-Installation
Im Adressbuch im Menü Datei im Unterpunkt Neu das LDAP Verzeichnis wählen
Serverdaten, ohne Anführungszeichen, eintragen:
– Name: GLOBALTRUST
– Serveradresse: ldap.globaltrust.eu
– Basis-DN: c=at
– Port-Nummer: 389
Im Adressbuch links GLOBALTRUST auswählen und rechts oben Suchbegriff eingeben.