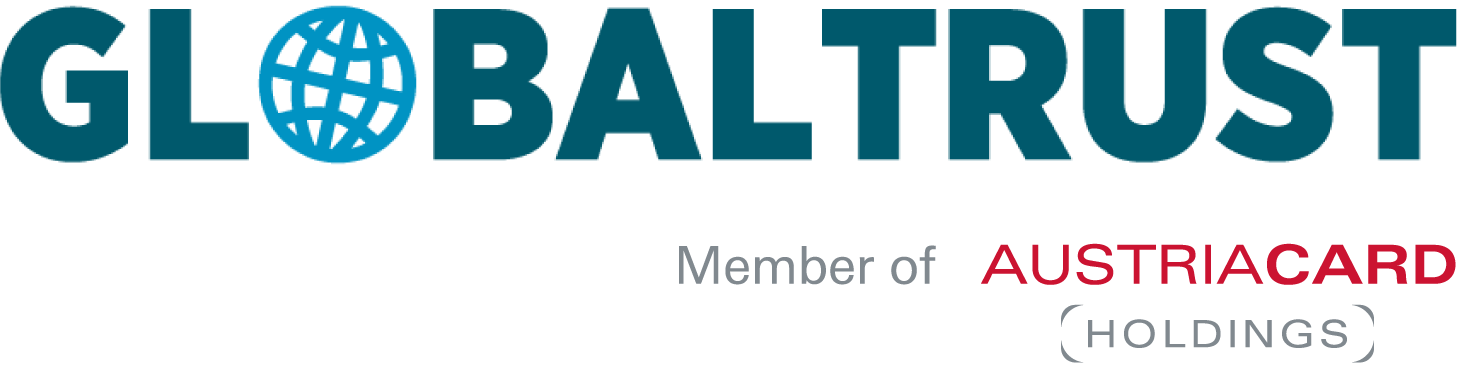Outlook 2016
Diese Anleitung ist optimiert für die Installation und Nutzung von Zertifikaten mit Microsoft Outlook 2016 zum Signieren und Verschlüsseln von E-Mails. Sie finden diese Anleitung unter https://www.globaltrust.eu/static/outlook-anleitung.pdf
Damit Signatoren gültige Signaturen im Mailversand herstellen können, müssen die notwendigen privaten Schlüssel und Zertifikate in der Microsoft Zertifikatsverwaltung installiert werden. Der Installationsvorgang ist für den Signator einmalig erforderlich.
Sofern der Mail-Empfänger ein aktuelles Microsoft Betriebssystem hat (inklusive der von Microsoft empfohlenen Updates), sind keine Aktivitäten von seiner Seite erforderlich. Signierte Mails werden automatisch erkannt. Troubleshooting bei der Zertifikatsverwendung bei Outlook.
Weiters enthält die Dokumentation eine Anleitung zur Verwendung des GLOBALTRUST-LDAP-Servers und Hilfen zur erstmaligen Einrichtung eines Outlook-Accounts.
Die Dokumentation enthält auch frühere Anleitungen zu Outlook 2013 und Outlook 2007/2010.
Quick-Installation für versierte User
Installieren Zertifikat
- PKCS#12-Datei von GLOBALTRUST herunterladen und mit Doppelklick in der Windows-Zertifikatsverwaltung installieren
- In den Outlook-Optionen die Einstellungen für das Trust Center auswählen
- Unter E-Mail-Sicherheit bei Verschlüsselte E-Mail-Nachrichten die „Einstellungen…“ auswählen
- Signatur- und Verschlüsselungszertifikat auswählen, Hash-Algorithmus auf „SHA256“ umstellen
Signieren/Verschlüsseln
- Neue Nachricht verfassen
- Optionen-Ribbon anzeigen lassen
- Button Signieren bzw. Verschlüsseln drücken → Senden
- Um eine Nachricht zu verschlüsseln, wird ein Zertifikat des Empfängers benötigt (siehe Dokumentation)
- GLOBALTRUST erstellt privaten Schlüssel und Zertifikat
Sofern GLOBALTRUST den privaten Schlüssel erstellt und das Zertifikat ausstellt, erhält der Signator eine einzige Datei im PKCS#12-Format (.P12-Endung), die sowohl den privaten Schlüssel, das eigene Zertifikat und alle Angaben zum Zertifizierungspfad enthält.
Nach erfolgreicher Installation (siehe unten) erhalten Sie einen Zertifizierungspfad, der folgendes Aussehen hat:
- „GLOBALTRUST“ → „GLOBALTRUST CLIENT 1“ → „Ihr Endbenutzerzertifikat“ oder
- „GLOBALTRUST 2015 “ → „GLOBALTRUST 2015 CLIENT 1“ → „Ihr Endbenutzerzertifikat“ oder
- „GLOBALTRUST 2020 “ → „GLOBALTRUST 2020 CLIENT 1“ → „Ihr Endbenutzerzertifikat“
Hinweis: aufgrund spezifischer Anforderungen sind auch andere Zertifikatsketten möglich, sie beginnen jedoch alle mit GLOBALTRUST.
Zertifikatsverwendung bei Outlook mit mehreren E-Mail-Adressen
Outlook akzeptiert zum Signieren von Mails nur Zertifikate, die exakt dieselbe Mailadresse wie das aktive Benutzerkonto enthalten. Will jemand bei verschiedenen Mailadressen signieren, dann benötigt er mehrere Zertifikate. Wie man die Zertifikate anzeigen lassen kann erfahren Sie hier.
Das könnte Sie noch interessieren
Was kostet es, nicht papierlos zu arbeiten?
Obwohl die Digitalisierung nahezu jeden Aspekt des Arbeitsalltags erreicht hat, spielt die Unterschrift und mit ihr das Druckpapier in B2B-Umgebungen eine entscheidende Rolle - und verursacht leicht vermeidbare Kosten. Durch die Einführung elektronischer Signaturen können Unternehmen diese überflüssigen Ausgaben...
Elektronische Signatur im Wettbewerbsrecht: Europäische Kommission erhebt QES ab 1.9.2023 zum Standardverfahren
Zur weiteren Vereinfachung der Fusionskontrollverfahren und im Einklang mit ihrer allgemeinen Digitalstrategie hat die Europäische Kommission eine Reihe überarbeiteter Rechtstexte veröffentlicht, darunter einen, der die elektronische Übermittlung elektronisch signierter Dokumente als Standardmethode ab 1. September...
E-Mail-Signatur und -Verschlüsselung: Sicher ist sicher…und für UPC-Kunden ab sofort kostenlos
Cyberangriffe auf Unternehmen und Behörden beginnen meist unspektakulär – mit einem E-Mail. Über Malware werden Computerviren ins IT-System eingeschleust, mit dem Ziel Lösegeld zu erpressen oder Wirtschaftsspionage bzw. Datendiebstahl zu begehen. Den Mitarbeitern ist oft kein Vorwurf zu machen, denn die...