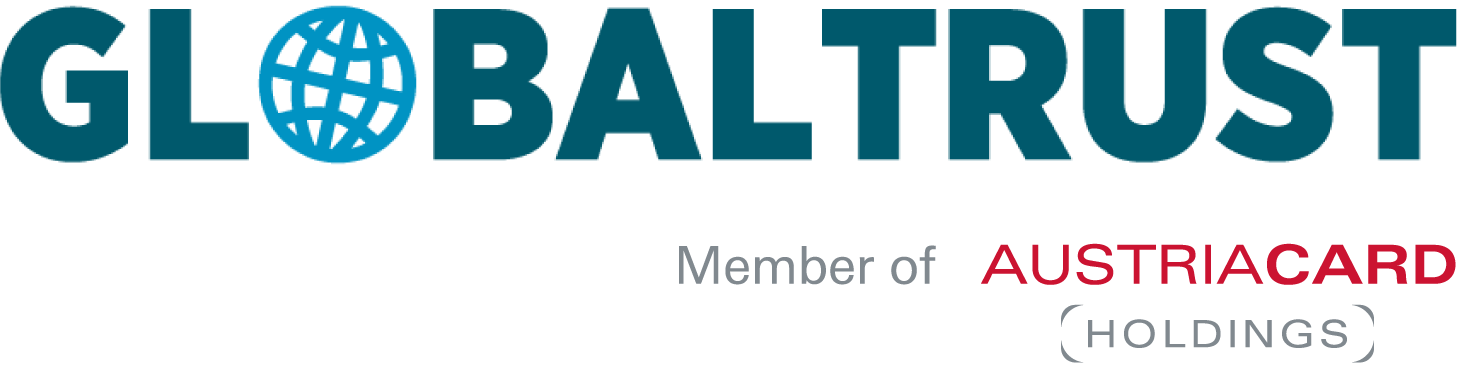Benutzeranleitung zum Signieren und Verschlüsseln von E-Mails mit dem GLOBALTRUST CLIENT Zertifikat auf Ihrem Apple iPhone
Stand: 10. Mai 2023
1 Grundlagen
1.1 Ziele des Dokuments
Eine Schritt-für-Schritt Anleitung zum Hinzufügen des Zertifikats auf Ihrem iPhone, um anschließend E-Mails zu Signieren und/oder zu verschlüsseln.
Diese Anleitung wurde für ein Apple iPhone (iOS-Version: 16.2) erstellt.
1.2 Beschaffung geeignetes Zertifikat
Folgender Produkttyp unserer Zertifikate unterstützt das Signieren und das Verschlüsseln von E-Mails auf einem Apple iPhone
✓ CLIENT
✓ Eine Übersicht über alle Produkte finden Sie hier
✓ Allgemeine Informationen zum GLOBALTRUST CLLIENT Zertifikat finden Sie hier
✓ Allgemeine Informationen zur Signatur und Verschlüsselung von E-Mails finden Sie hier
2 Kurzfassung
Installation des Zertifikats
✓ Abschluss Antrag Mail öffnen → Download link anklicken → Daten eingeben → „Absenden“ → .p12 Datei installieren → Konfigurationsprofil zulassen
✓ „Einstellungen“ → „Profil geladen“ → „Installieren“ → Bildschirmpasswort eingeben → „Installieren“ → Passwort für das Zertifikat eingeben
Zertifikat zum E-Mail Account hinzufügen
✓ In den Einstellungen „Mail“ suchen und klicken → E-Mail welches zu dem Zertifikat gehört auswählen
✓ „Account“ → „Erweiterte Einstellungen“ → „Signieren“ und/oder „Standardmäßig verschlüsseln“ anklicken.
E-Mail signiert absenden
✓ Neuen E-Mail Entwurf erstellen → Empfänger, Betreff und Nachricht eingeben → Senden
E-Mail signiert und verschlüsselt absenden
✓ In den Einstellungen „Mail“ suchen und klicken → E-Mail welches zu dem Zertifikat gehört auswählen
✓ „Account“ → „Erweiterte Einstellungen“ → „Signieren“ und „Verschlüsseln“ anklicken.
✓ Zertifikat des Empfängers installieren.
✓ Neuen E-Mail Entwurf erstellen → Empfänger, Betreff und Nachricht eingeben → Senden
Hinweis: Bei S/MIME-Verschlüsselung benötigen beide Kommunikationspartner ein geeignetes Zertifikat.
3 Detaildokumentation
3.1 Schritt I – Installation des Zertifikats
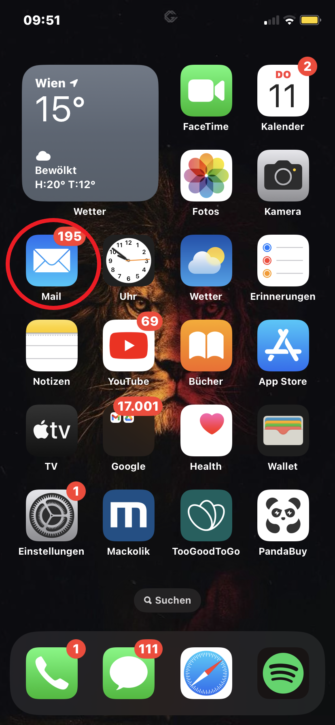
Legende:
- „Mail“ öffnen
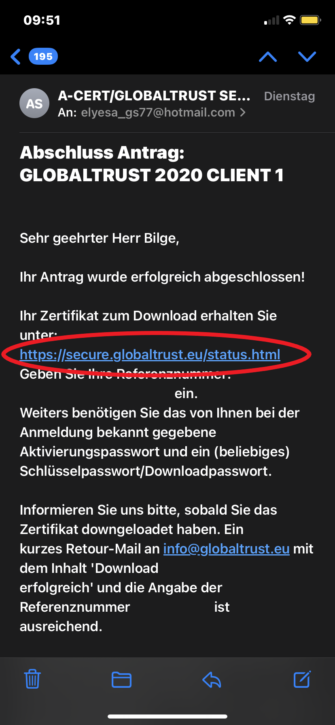
Legende:
- „Abschluss Antrag: GLOBALTRUST 2020 CLIENT 1“ E-Mail öffnen
- Link zum Download des Zertifikates öffnen.
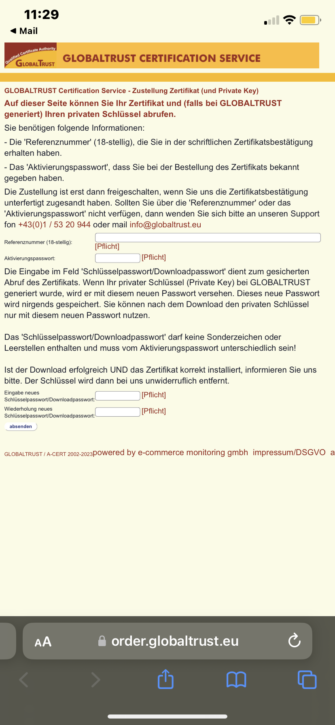
Legende:
- Referenznummer 16-stellig eingeben (Ist in der E-Mail enthalten)
- Aktivierungspin eingeben
- Neues Zertifikatspasswort eingeben
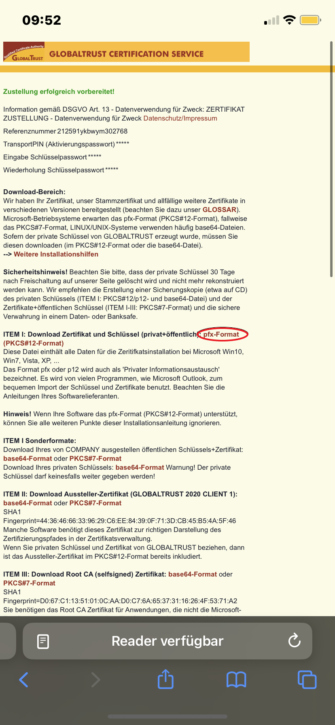
Legende:
- pfx-Format installieren
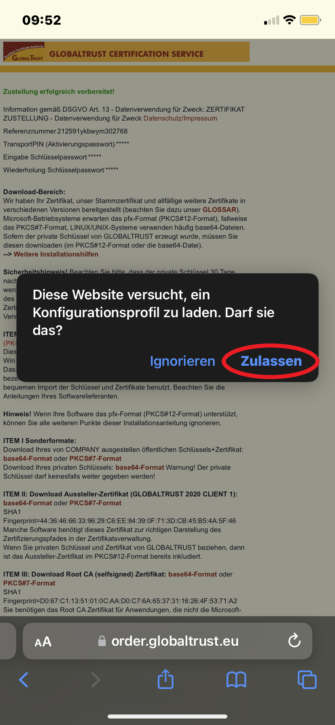
Legende:
- „Zulassen“ klicken
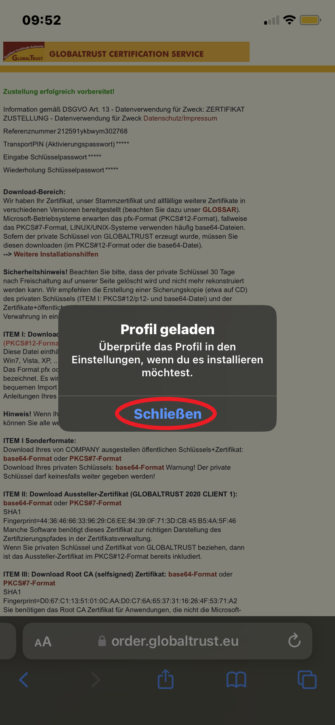
Legende:
- „Schließen“ klicken
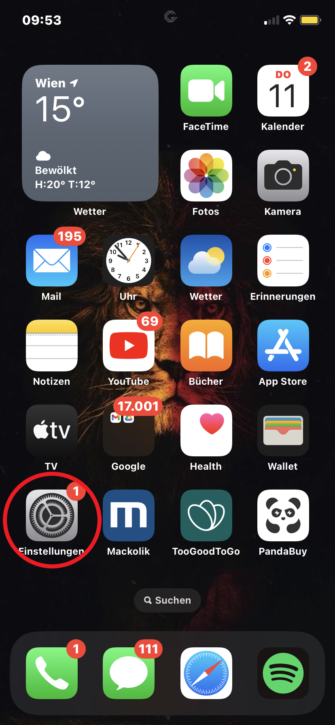
Legende:
- „Einstellungen“ klicken
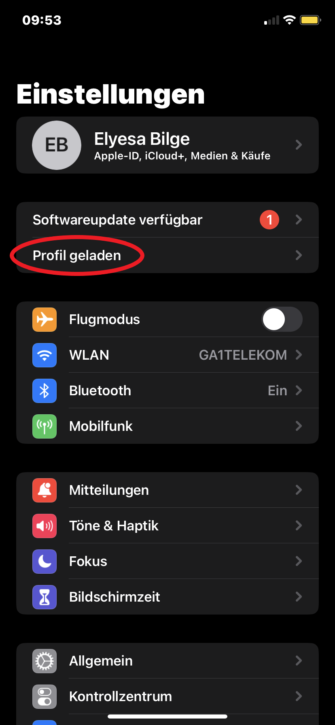
Legende:
- „Profil geladen“ klicken
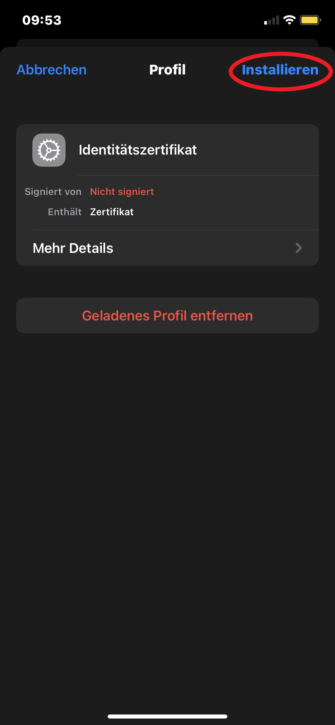
Legende:
- „Installieren“ klicken
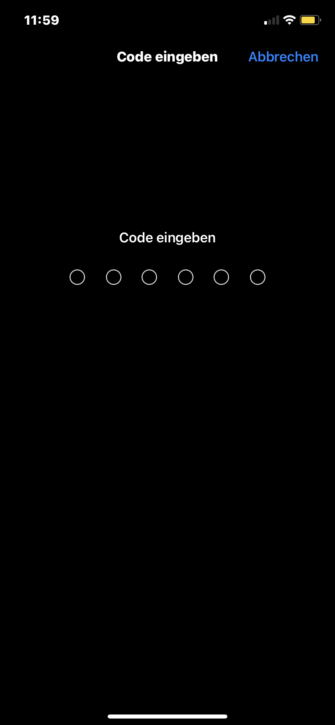
Legende:
- „Bildschirmcode“ eingeben um die Installation zu bestätigen
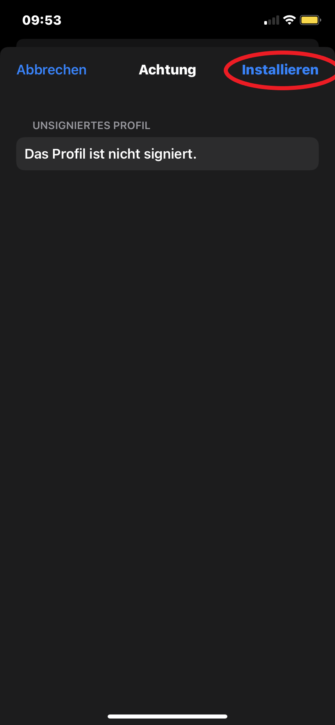
Legende:
- „Installieren“ klicken
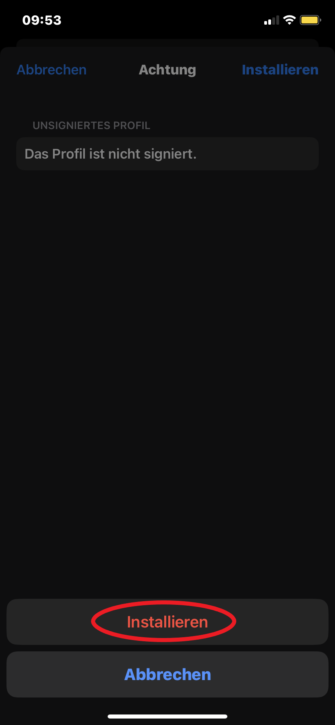
Legende:
- „Installieren“ klicken
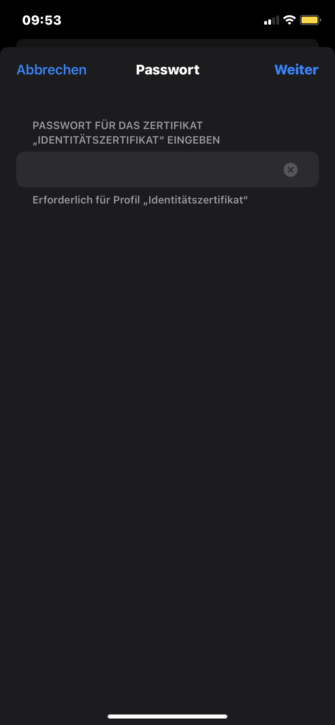
Legende:
- Passwort des Zertifikates eingeben
Hinweis: Dies ist das Passwort welches Sie bei der Installation des Zertifikates als neues Passwort eingegeben haben.
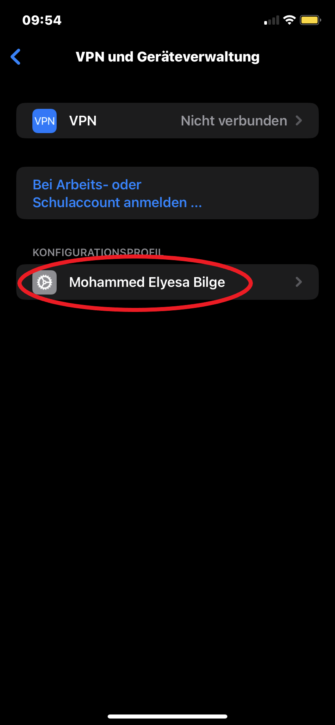
Legende:
- Hier sehen wir jetzt das Konfigurationsprofil welches wir für eine Signatur bzw. Verschlüsselung eingerichtet haben.
3.2 Schritt II – Zertifikat zum E-Mail Account hinzufügen
Nachdem wir unser Zertifikat installiert und unser Konfigurationsprofil eingerichtet haben, können wir jetzt E-Mails signieren.
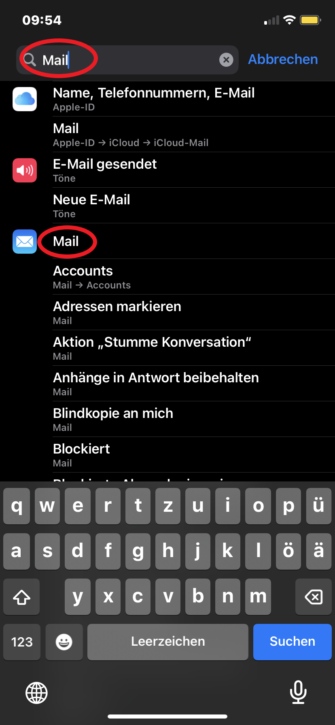
Legende:
- In den Einstellungen in der Suchleiste nach „Mail“ suchen
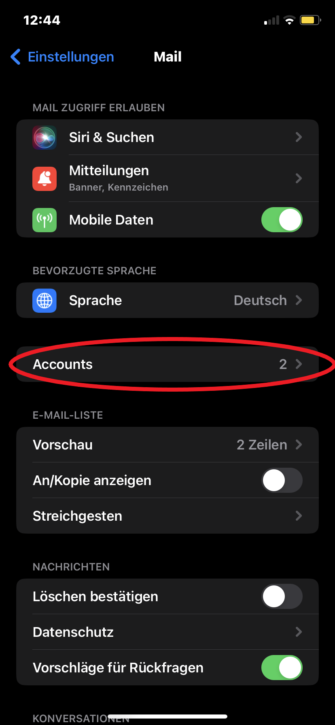
Legende:
- Auf „Accounts“ klicken
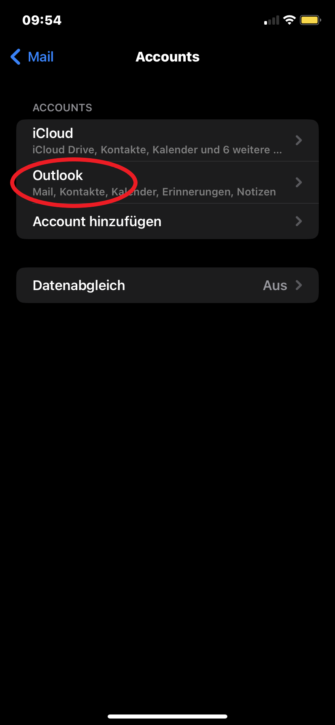
Legende:
- Den E-Mail Account wählen der auch zu dem Zertifikat zugeordnet ist. In diesem Fall ist es eine Outlook Mail.
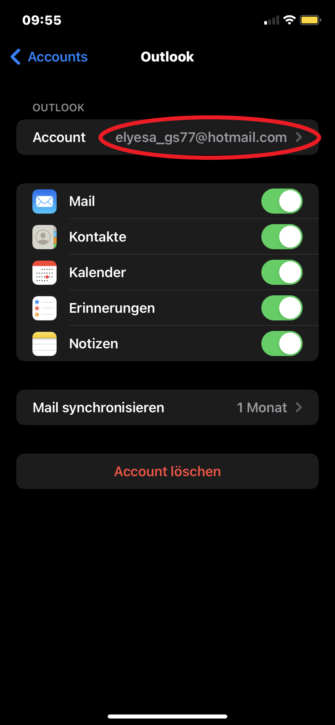
Legende:
- Auf „Account“ klicken
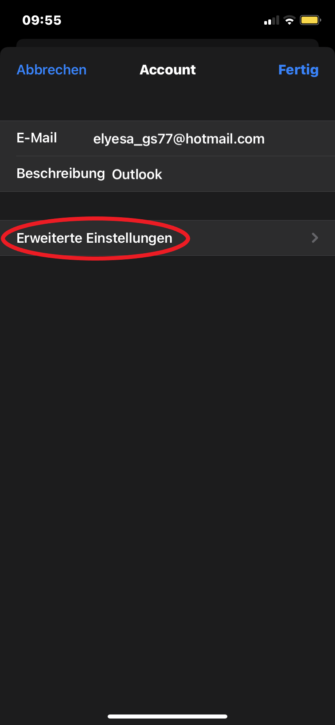
Legende:
- Auf „Erweiterte Einstellungen klicken“
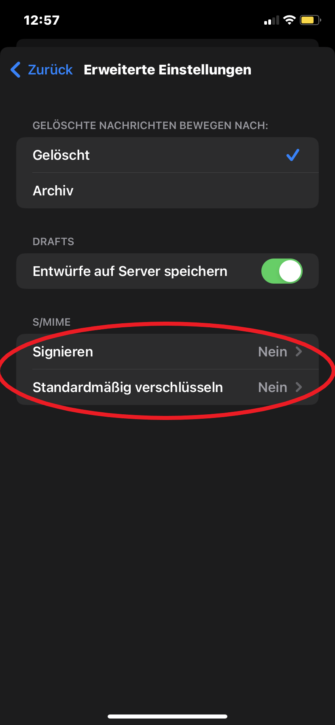
Legende:
- Unter folgenden Unterpunkten können Sie die Signatur oder auch die Standardmäßige verschlüsselung aktivieren
Hinweis: Bei S/MIME-Verschlüsselung benötigen beide Kommunikationspartner ein geeignetes Zertifikat.
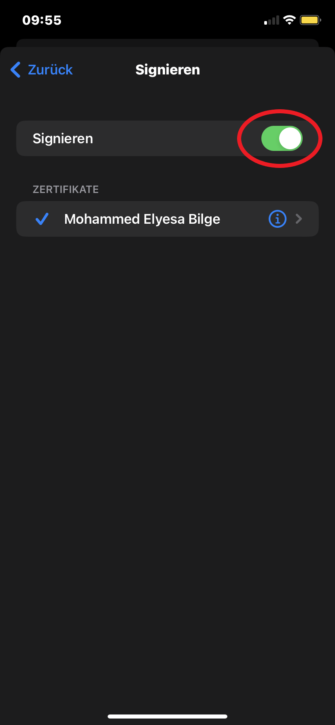
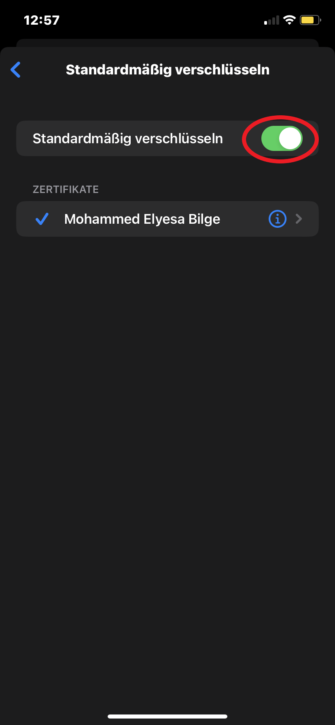
Legende:
- Den Regler anklicken → Regler wird grün und bei dem Zertifikat erscheint das Häkchen.
3.3 Schritt II – E-Mail signiert absenden
Um diesen Abschnitt durchzuführen, müssen Sie im letzten Schritt, in dem Unterpunkt Signieren, den Reiter anklicken.
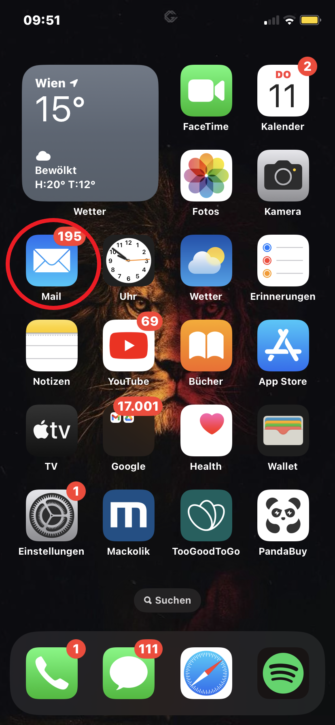
Legende:
- Einstellungen schließen.
- Falls die App „Mail“ davor nicht geschlossen worden ist muss es einmal geschlossen werden, damit das Zertifikat verwendet kann.
- „Mail“ App öffnen

Legende:
- Neuen E-Mail Entwurf erstellen
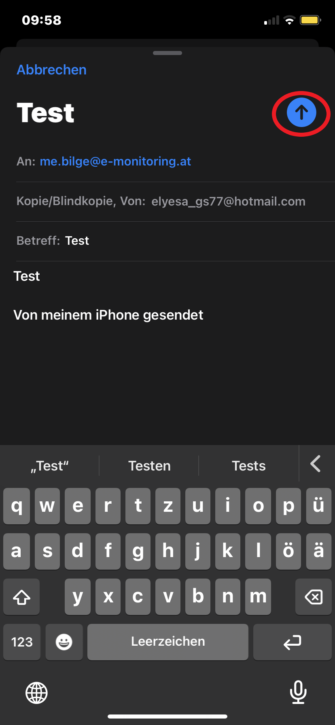
Legende:
- Geben Sie den Empfänger, ggf. Betreff und eine Nachricht ein.
- Klicken Sie auf den Pfeil um Ihre Nachricht abzuschicken
3.3 Schritt II – E-Mail signiert und verschlüsselt absenden
Um diesen Abschnitt durchzuführen, müssen Sie im letzten Schritt, in dem Unterpunkt „Signieren“ und „Standardmäßig verschlüsseln“, den Reiter anklicken. Außerdem müssen bei S/MIME-Verschlüsselungen beide Kommunikationspartner ein geeignetes Zertifikat besitzen.
Bevor Sie eine verschlüsselte Nachricht versenden können, müssen Sie das Zertifikat des Empfängers ebenfalls installieren
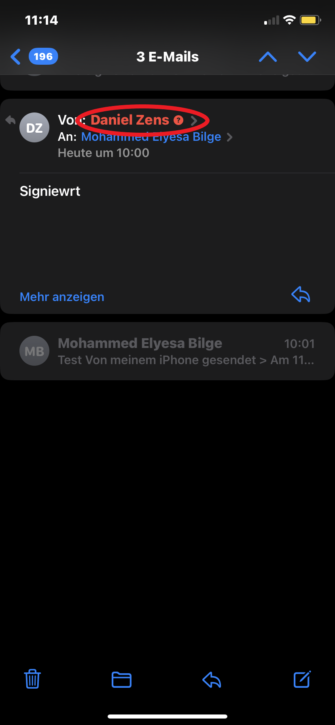
Legende:
- Auf den Empfänger klicken dessen Zertifikat Sie installiert möchten.

Legende:
- Klicken Sie auf „Zertifikat anzeigen“
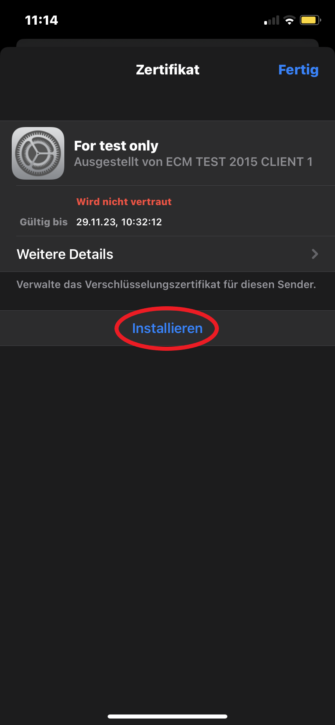
Legende:
- Klicken Sie auf „Installieren“
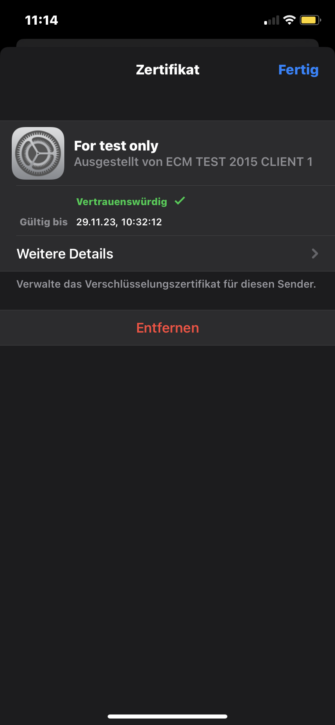
Legende:
- Nach erfolgreicher Installation klicken Sie auf „Fertig“ oben rechts.
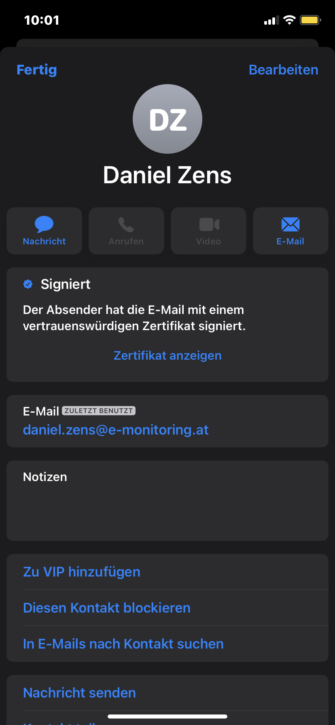
Legende:
- Nach erfolgreicher Installation erscheint ein Häkchen bei dem Zertifikat des Empfängers.
Wenn Sie die „Standardmäßige Verschlüsselung“ aktiviert haben dann können Sie nicht eine E-Mail verschlüsselt an Personen senden dessen Zertifikat Sie nicht installiert haben. Falls Sie es dennoch versuchen. werden Sie in der Empfängerleiste rechts, wie unten auch gekennzeichnet, ein durchgestrichenes Schloss sehen.

Wenn Sie die „Standardmäßige Verschlüsselung“ aktiviert haben und eine E-Mail an eine Person senden möchten, deren Zertifikat Sie schon installiert haben, dann werden Sie nach der Eingabe des Empfängers merken, dass das Schloss nicht mehr durchgestrichen ist und oben eine Aufschrift „Verschlüsselt „auftaucht.
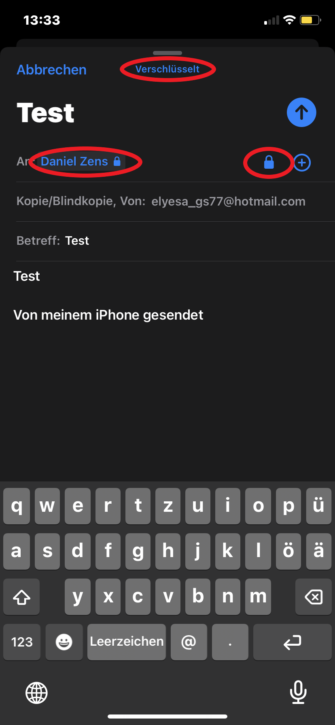
Legende:
- Klicken Sie auf den Pfeil um Ihre verschlüsselte und signierte E-Mail abzusenden.
Das könnte Sie noch interessieren…
Was kostet es, nicht papierlos zu arbeiten?
Obwohl die Digitalisierung nahezu jeden Aspekt des Arbeitsalltags erreicht hat, spielt die Unterschrift und mit ihr das Druckpapier in B2B-Umgebungen eine entscheidende Rolle - und verursacht leicht vermeidbare Kosten. Durch die Einführung elektronischer Signaturen können Unternehmen diese überflüssigen Ausgaben...
Elektronische Signatur im Wettbewerbsrecht: Europäische Kommission erhebt QES ab 1.9.2023 zum Standardverfahren
Zur weiteren Vereinfachung der Fusionskontrollverfahren und im Einklang mit ihrer allgemeinen Digitalstrategie hat die Europäische Kommission eine Reihe überarbeiteter Rechtstexte veröffentlicht, darunter einen, der die elektronische Übermittlung elektronisch signierter Dokumente als Standardmethode ab 1. September...
E-Mail-Signatur und -Verschlüsselung: Sicher ist sicher…und für UPC-Kunden ab sofort kostenlos
Cyberangriffe auf Unternehmen und Behörden beginnen meist unspektakulär – mit einem E-Mail. Über Malware werden Computerviren ins IT-System eingeschleust, mit dem Ziel Lösegeld zu erpressen oder Wirtschaftsspionage bzw. Datendiebstahl zu begehen. Den Mitarbeitern ist oft kein Vorwurf zu machen, denn die...