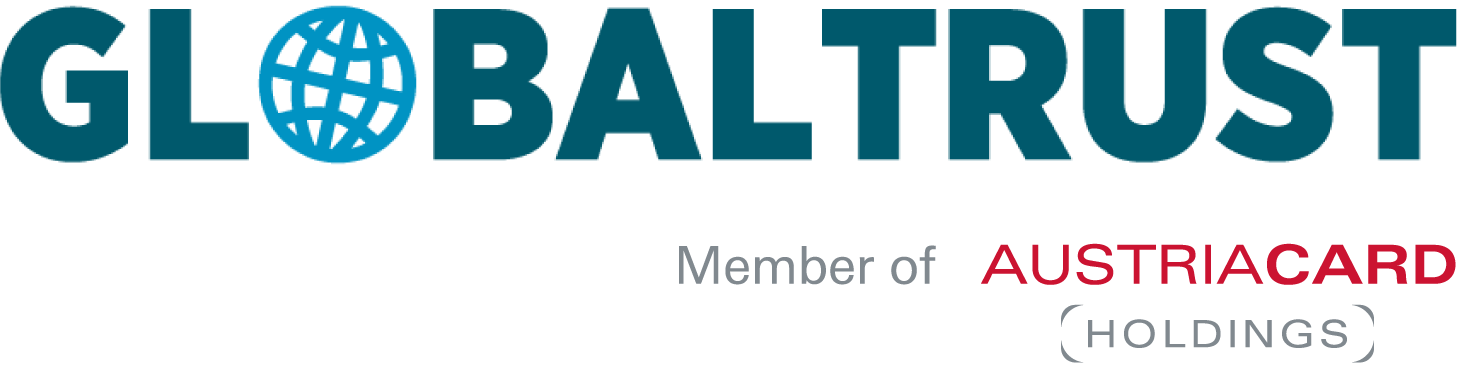UPC-Token‑Benutzerdokumentation
komplett siehe: https://service.globaltrust.eu/static/upc-token-benutzer.pdf
UPC-Token (ACS) – Installation und Verwendung
Verwendeter Token:
- ACS CryptoMate EVO
1 Enduser-Installation UPC-Token unter Windows
Bitte beachten Sie das die Software nur auf Windows installiert und verwendet werden kann. Die Software ist nicht kompatibel mit Linux oder MacOS.
Da öfters Komplikationen mit Emulationen auf Windows 10 und Windows 11 auftreten, können wir hierzu keine Garantie geben.
1.1 Software zu UPC-Token Downloaden und Entpacken
Download-Link
- https://service.globaltrust.eu/static/upc-token.zip
- Datei auf PC in geeigneten Ordner kopieren, zB C:\download
- Datei upc-token.zip entpacken
Hinweis
Der UPC-Token wird erst NACH erfolgreicher Installation angesteckt, da ansonsten bei der Geräteinstallation über Windows, die Treiber für den UPC Token von dem ACOS5-EVO PKI Kit, NICHT berücksichtigt werden
2 Installationsvoraussetzungen
Die Installation wird über autorun.exe als Administrator gestartet. Dies ist besonders wichtig da nur in diesem Fall gesichert ist, das die Software samt den benötigten Treiber für alle Benutzer installiert wird.
3 UPC-Token User Package installieren
autorun.exe als Administrator ausführen (Doppelklick) →
(Rechtsklick) → “Als Administrator ausführen“ →
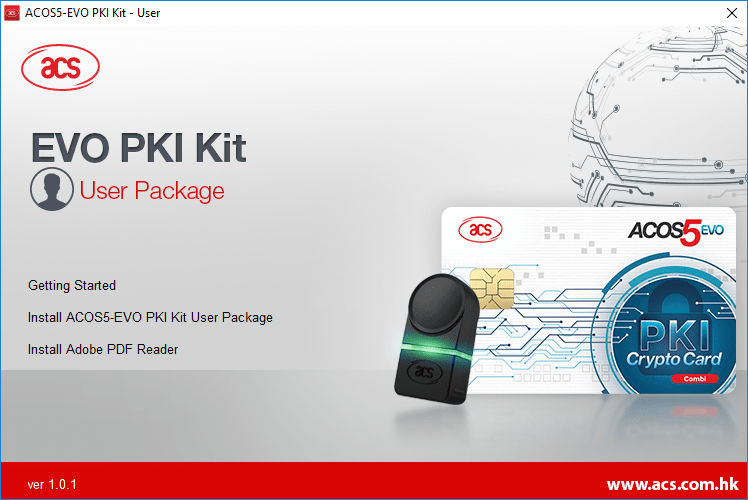
Install ACOS5-EVO PKI Kit User Package → (ausführen)
Hinweis
Der Start kann – abhängig vom Computer – mehrere Minuten dauern
Frage nach „Installation zulassen“ mit Ja beantworten
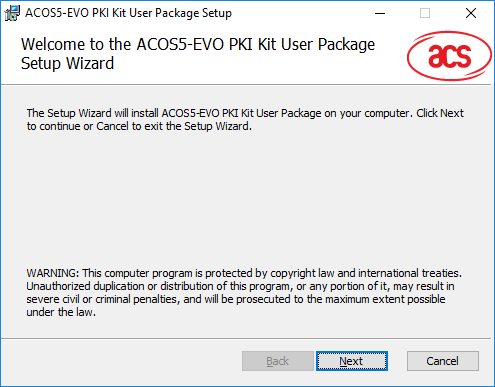
Next →

„I accept the terms in the Licence Agreement“ anhaken ✔
Next →

Installationsordner auswählen
Unsere Empfehlung:
Nehmen Sie keine Änderungen am Installationsordner vor, da sonst die Funktionalaität des
UPC-Token nicht garantiert werden kann.
Next →

Install →
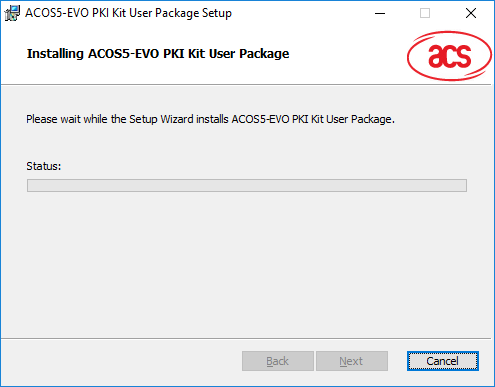
Hinweis
Der Installationsvorgang kann einige Minuten dauern
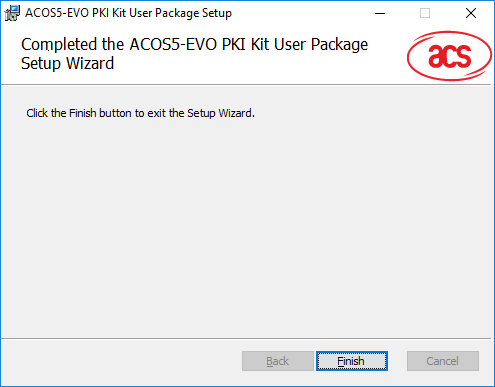
Finish →
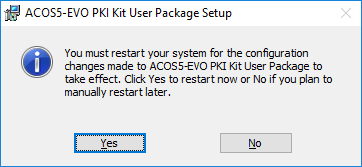
Hinweis
Sie sollten Ihren Computer ehestmöglich neu starten
4 ACOS5-EVO PKI KIT User Package Reparieren
Nach erfolgreicher Installation können Sie Ihren UPC-Token anstecken. Dieser muss durchgängig grün leuchten. Falls der UPC-Token nur grün blinken sollte oder der EVO Certificate Manager nicht richtig aufgerufen werden kann, dann sind folgende Schritte zu befolgen. Der UPC-Token darf NICHT abgesteckt werden!
Hinweis
Dieser Schritt kann übersprungen werden wenn bei der Installation keine Komplikationen auftraten!
autorun.exe als Administrator ausführen
(Rechtsklick) → “Als Administrator ausführen“ →
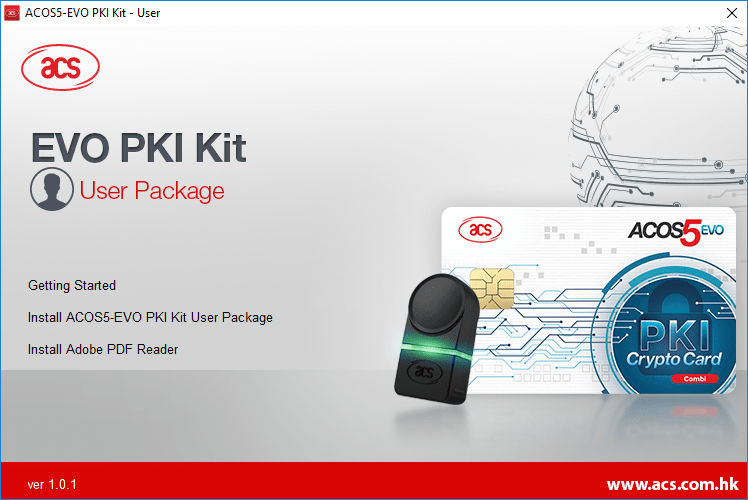
Next →
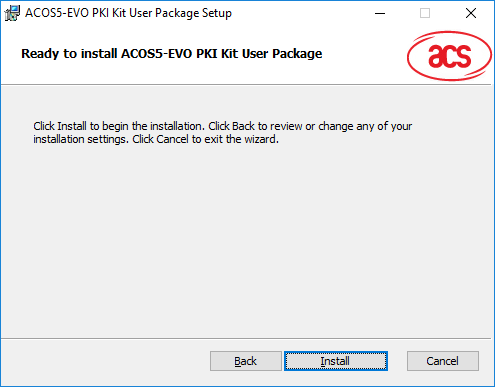
Repair →
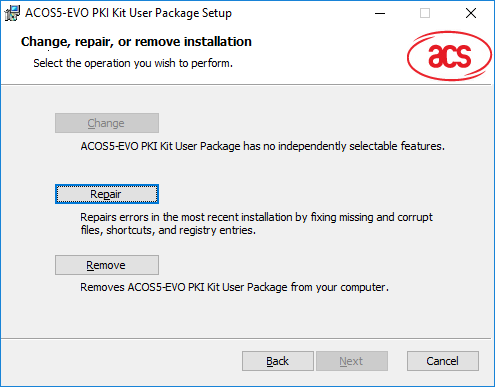
Repair →
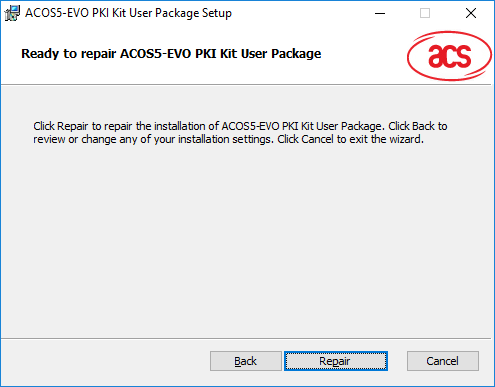
Repair →
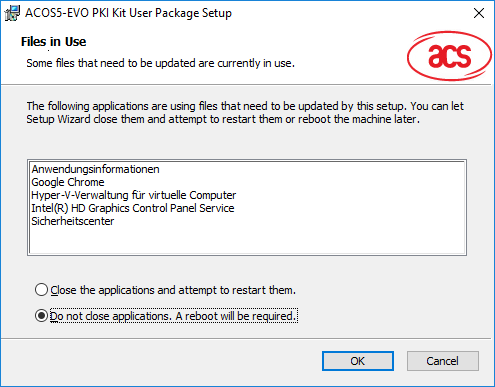
“Do not close applications. A reboot will be required.“ Auswählen
OK →
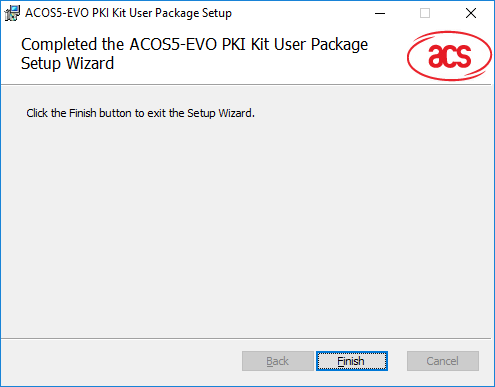
Finish →
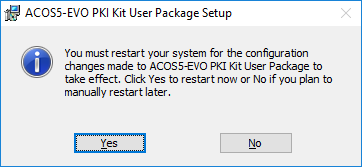
Yes →
Hinweis
Sie sollten Ihren Computer ehestmöglich neu starten
1.3 Wichtige Informationen
Nach Installation finden Sie folgende wichtige Informationen, die Sie bzw. Ihr IT-Betreuer benötigen[1]:
ACS-Benutzerdokumentation (englisch)
– C:\Program Files (x86)\Advanced Card Systems Ltd\ACS ACOS5-EVO PKI Kit – User\Documentation\USR-ACOS5-EVO_PKI_Kit_User_Manual_(Windows)-1.01.pdf
Token-Verwaltungstool
– C:\Program Files (x86)\Advanced Card Systems Ltd\ACS ACOS5-EVO PKI Kit – User\EVO Certificate Manager\EVO-CM.exe
Hinweis
Das Token-Verwaltungstool EVO-CM.exe sollte auch als Link auf dem Desktop erscheinen.

Dateinamen der Token PKCS#11-Schnittstelle
- 32bit: C:\Windows\System32\acos5evopkcs11.dll
- 64bit: C:\Windows\SysWOW64\acos5evopkcs11.dll
Hinweis 1
Der UPC-Token unterstützt Windows-CAPI und wird daher von zahlreichen Windows-Programmen automatisch erkannt.
Hinweis 2
Mit Hilfe der PKCS#11-Schnittstelle des Token können Sie den UPC-Token in vielen weiteren Programmen integrieren und das darauf befindliche Zertifikat für zahlreiche Anwendungen nutzen. Je nach Art des Programmes kann es erforderlich sein die 32bit- oder die 64bit-Version zu verwenden. Auskunft darüber gibt diese Dokumentation oder die Dokumentation des Dritt-Anbieters.
Hinweis 3
Wenn Sie schon bisher Token oder Smartcards anderer Anbieter verwenden, dann kann es im Einzelfall zu Konflikten kommen. Wir empfehlen in diesem Fall immer nur jenen Token oder jene Smartcard anzuschließen, die Sie tatsächlich benötigen.
1.4 Token Verwaltungstool EVO-CM („EVO Certificate Manager“)
Hinweis
Im Normalbetrieb benötigen Sie das Verwaltungstool EVO-CM nicht. Es kann jedoch nützlich sein, wenn Sie Support von GLOBALTRUST benötigen.
Start EVO-CM.exe →

Sie können sich am UPC-Token mit dem von Ihnen bei der Bestellung vergebenen TransportPIN anmelden. Sollten Sie den TransportPIN nicht mehr wissen, dann kontaktieren Sie uns.
Vorsicht
Nach 7 falschen Eingaben ist der UPC-Token gesperrt und Sie müssen uns den Token (kostenpflichtig) zur Entsperrung zusenden.
Log-in →

Enter User PIN (== TransportPIN laut Bestellung)
Log-in →

Nach dem Log-in können Sie den TransportPIN wechseln („Change PIN“) oder den UPC-Token umbenennen („Rename“).
Empfehlung 1
Wenn Sie den PIN ändern, bewahren Sie den neuen PIN gut auf. Nach 7 Falscheingaben ist der UPC-Token gesperrt und kann nur mehr von uns (gegen Kostenersatz) zurückgesetzt werden. Dazu ist die Rücksendung an uns erforderlich.
Empfehlung 2
Der Name des UPC-Token ist per Default auf unsere Referenznummer gesetzt, die intern die Ausstellung des Tokens dokumentiert. Sie können diesen Namen ändern, Sie sollten jedoch die Referenznummer für Rückfragen an GLOBALTRUST aufheben. Sie beschleunigen damit den Support.
Hinweis 1
Werden von Ihrem Computer auch andere Token oder Smartcards verwendet, dann werden diese als „Invalid Card“  angezeigt. Diese Anzeige können Sie ignorieren.
angezeigt. Diese Anzeige können Sie ignorieren.
Hinweis 2
Löschen Sie keinesfalls Zertifikate vom UPC-Token. Damit wird der Token unbrauchbar.
1.5 Zertifikat unter Windows anzeigen
Voraussetzung
Löschen Sie keinesfalls Zertifikate vom UPC-Token. Damit wird der Token unbrauchbar.
UPC-Token MUSS angesteckt sein
nach Internetoptionen suchen →
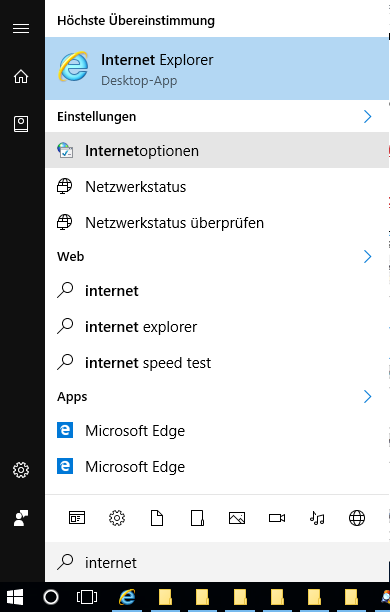
Internetoptionen →
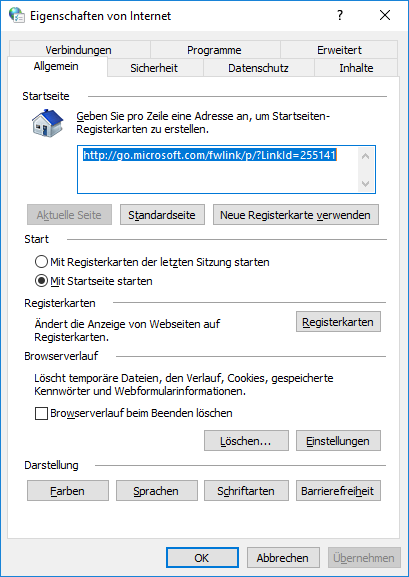
Inhalte →

Zertifikate → Eigene Zertifikate →
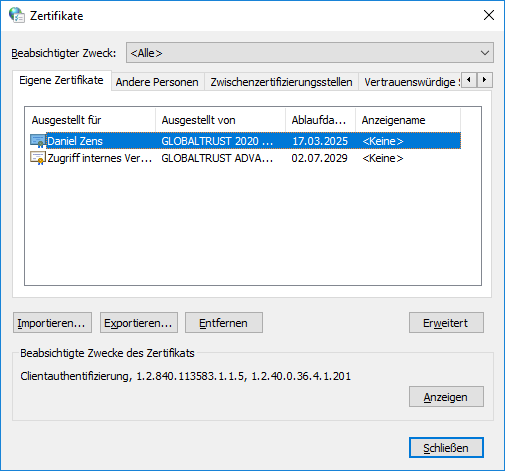
Ihr Zertifikat MUSS unter „Eigene Zertifikate“ aufscheinen.
Troubleshooting
Im Rahmen unserer umfangreichen Tests haben wir folgende Phänomene festgestellt
[1] Der Token wird unter eigene Zertifikate nicht angezeigt:
→ 4 ACOS5-EVO PKI Kit User Package reparieren → Der UPC Token blinkt grün anstatt durchgängig in Grün zu leuchten:
→ 4 ACOS5-EVO PKI Kit User Package reparieren
[2] Bitte überprüfen Sie ob sie den Gemalto Classic Client installiert haben. Falls der Gemalto Classic Client in Ihrem PC installiert ist funktioniert der UPC-Token auf der Unified Patent Court Website nicht. Bitte deinstallieren Sie diese Software bevor Sie versuchen sich auf der UPC-Website anzumelden.
[3] Wenn Sie das Antivirusprogramm von Kaspersky installiert haben, müssen Sie diesen deinstallieren (deaktivieren nützt nichts) oder den UPC-Token bzw. das Stammzertifikat auf die Whitelist setzen. Bitte kontaktieren Sie den Support von Kaspersky um weitere Informationen zu erhalten.
2 Nutzung UPC-Token
Diese Kurzanleitung ist optimiert für die Nutzung als Zugangsschlüssel zum UPC. Der UPC-Token mit einem GLOBALTRUST-Zertifikat erlaubt Ihnen jedoch noch zahllose weitere Anwendungen, beachten Sie dazu:
- die ACS-Dokumentation
- Dokumentationen von Dritt-Software die Zertifikate mit HSM- bzw. Token-Unterstützung anbieten
- für weitere Anwendungen beraten wir Sie gerne
2.1 Nutzung für UPC
Das Europäische Patentgericht („unified-patent-court“) verlangt für das Login auf seiner Website die Authentisierung durch ein Token-Zertifikat. Der von uns bereitgestellte UPC-Token erfüllt genau diese Anforderung.
Bevor Sie das Login des Europäische Patentgerichts nutzen können, benötigen Sie daher einen korrekt konfigurierten Browser:
→ 2.2 Authentisierung mittels UPC-Token – Browser Chrome
→ 2.3 Authentisierung mittels UPC-Token – Browser Mozilla-Firefox
Nach erfolgreicher Browser-Konfiguration können Sie den Login-Vorgang über die Website des Patentgerichts testen.
Testwebsite UPC
Hinweis
Der folgende Ablauf wird für den Browser Chrome beschrieben, bei anderen Browsern kann die Abfolge und das Erscheinungsbild unterschiedlich sein.
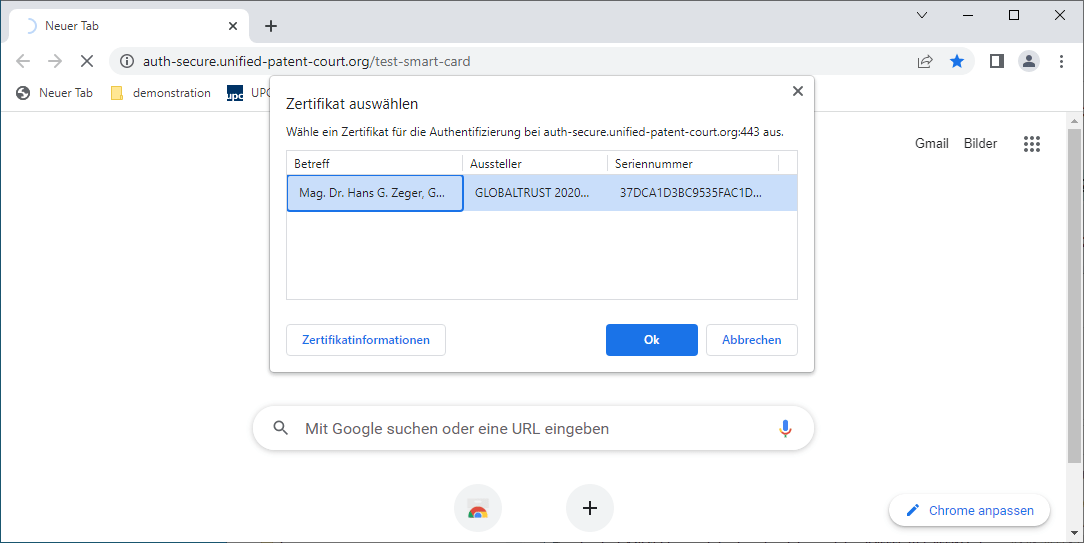
Sie werden gefragt, welches Zertifikat Sie zur Authentisierung vorlegen wollen. Der UPC-Token enthält nur ein Zertifikat, es kann aber sein, dass Sie andere Zertifikate zu anderen Zwecken nutzen, Sie müssen daher das korrekte Zertifikat auswählen.
Das für UPC geeignete Zertifikat enthält folgende Angaben:
Ausgestellt von: CN=GLOBALTRUST 2020 AATL 1,O=e-commerce monitoring GmbH,C=AT
Gespeichert auf: [der Token-Name: die Seriennummer des UPC-Token (Auslieferungszustand) oder der von Ihnen frei gewählte Name]
OK →
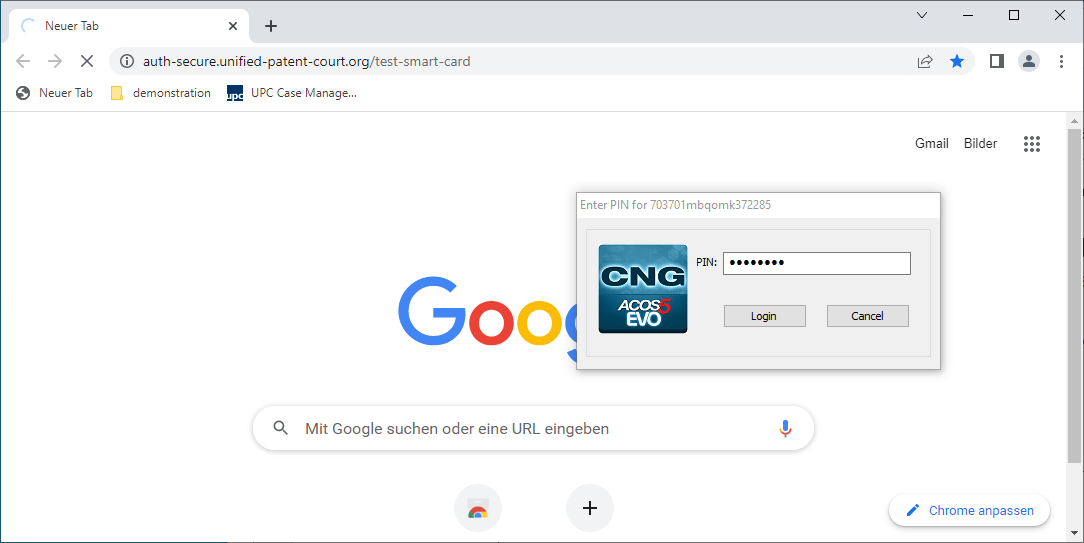
Sie werden aufgefordert den UserPIN des UPC-Token einzugeben. Wenn Sie Ihn nicht geändert haben ist das der TransportPIN laut Ihrer Bestellung.
Login →
Ist der Test erfolgreich, erhalten Sie folgende Meldung (mit Ihren persönlichen Identifikationsdaten):

Fehlermeldung, wenn Authentisierung nicht funktioniert:
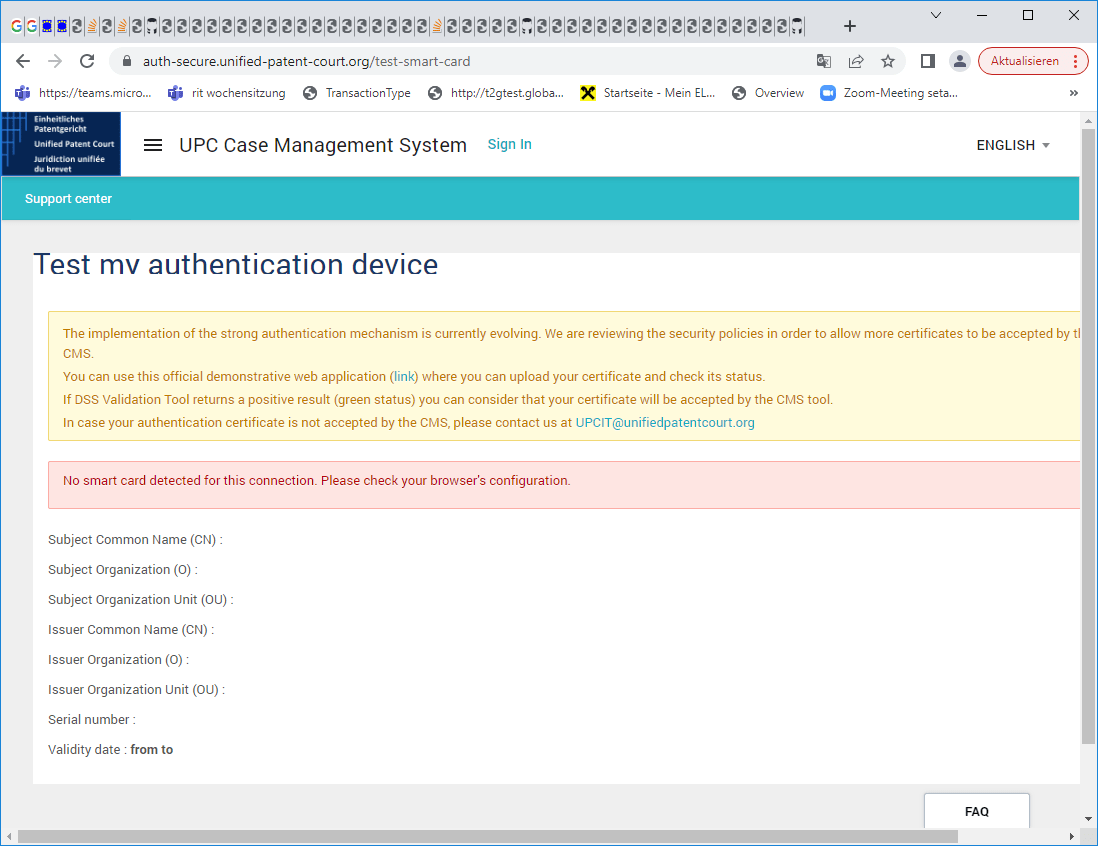
Troubleshooting
Im Rahmen unserer umfangreichen Tests haben wir folgende Phänomene festgestellt
[1] Fallweise ist die Website nicht verfügbar, es erscheint dann eine 505-Fehlermeldung → probieren Sie es später nochmals
[2] Fallweise reagiert der Browser nicht → Löschen Sie den Cache → schließen Sie den Browser → öffnen Sie nur die UPC-Website
[3] Fallweise ist die Anzeige nicht wie in der Abbildung → es liegt ein Übertragungsfehler vor, wiederholen Sie den Aufruf
[4] Die Abfrage nach dem Zertifikat findet nicht wie in Abbildung 24: Authentisierung auf UPC-Website I dargestellt statt → Es liegt ein Problem bei dem Gerätetreiber von ACOS5-EVO PKI Kit vor (kontaktieren Sie Ihren IT-Betreuer)
[5] Gemalto Classic Client ist installiert: Bitte überprüfen Sie ob sie den Gemalto Classic Client installiert haben. Falls der Gemalto Classic Client in Ihrem PC installiert ist funktioniert der UPC-Token auf der Unified Patent Court Website nicht. Bitte deinstallieren Sie diese Software bevor Sie versuchen sich auf der UPC-Website anzumelden.
[6] Wenn Sie das Antivirusprogramm von Kaspersky installiert haben, müssen Sie diesen deinstallieren (deaktivieren nützt nichts) oder den UPC-Token bzw. das Stammzertifikat auf die Whitelist setzen. Bitte kontaktieren Sie den Support von Kaspersky um weitere Informationen zu erhalten.
Beispiel Testseite nicht korrekt dargestellt
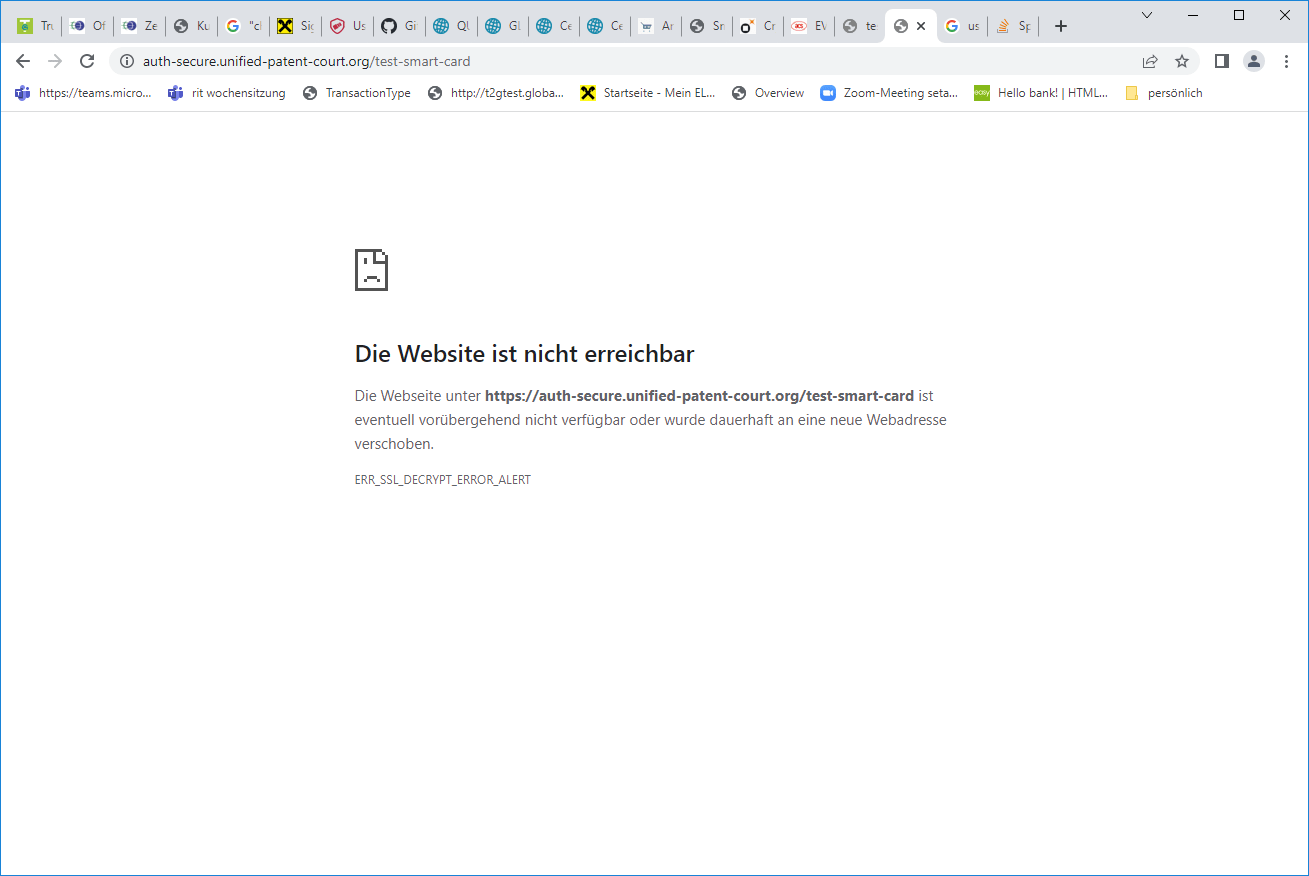
2.2 Authentizierung mittels UPC-Token – Browser Chrome
Voraussetzung
- der UPC-Token MUSS angesteckt sein
- die Installation (→ 2 UPC-Token User Package installieren) MUSS abgeschlossen sein (Neustart des Computers erforderlich)
Chrome verwendet direkt die Zertifikatsverwaltung von Microsoft Windows und erfordert keine spezifische Konfiguration des UPC-Tokens.
Es empfiehlt sich jedoch vor der ersten Inbetriebnahme zu prüfen, ob das Zertfikat des UPC-Token tatsächlich korrekt erkannt wurde.
Start Chrome → chrome://settings/security →
Alternativ: Start Chrome →  → Einstellungen → Datenschutz und Sicherheit → Sicherheit →
→ Einstellungen → Datenschutz und Sicherheit → Sicherheit →
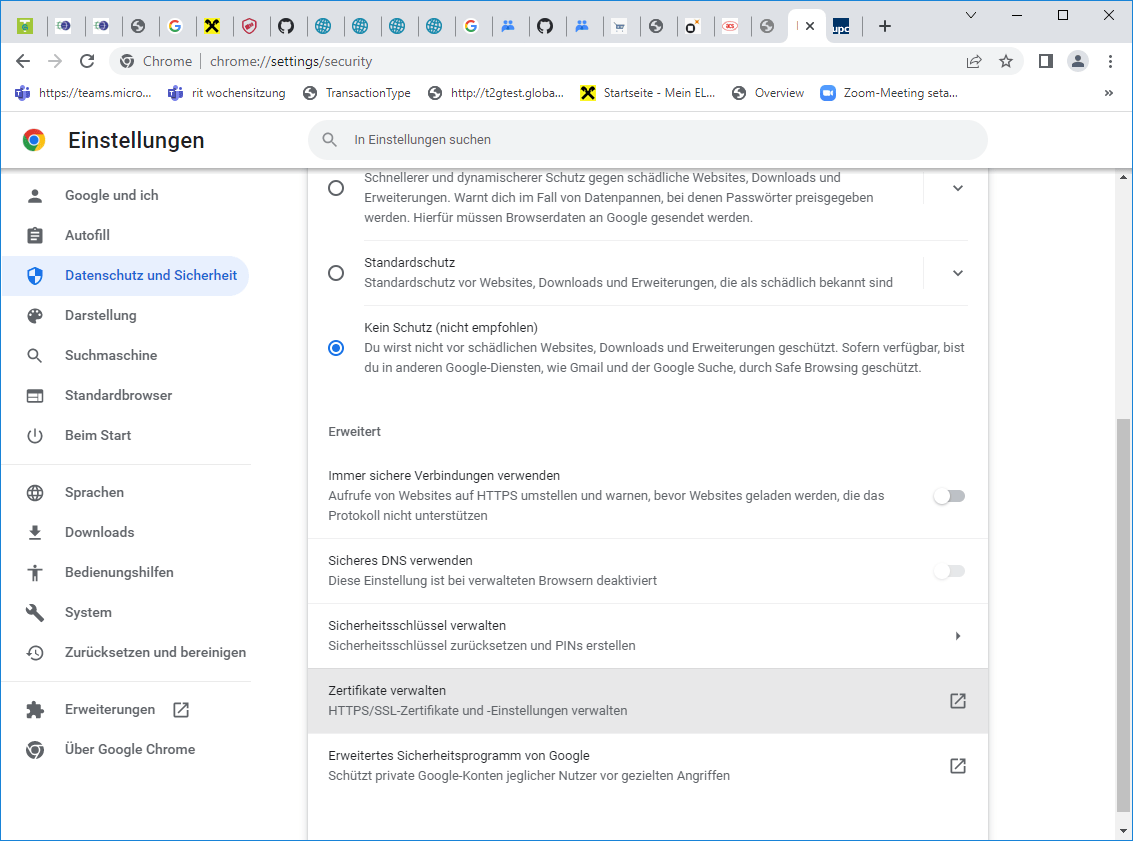
Zertifikate verwalten →

Angezeigt werden alle Zertifikate, die Windows auf Ihrem Computer findet und verwaltet.
Das für UPC geeignete Zertifikat enthält folgende Angaben:
Ausgestellt von: CN=GLOBALTRUST 2020 AATL 1,O=e-commerce monitoring GmbH,C=AT
Wählen Sie dieses Zertifikat aus →
- Sie finden unter „Beabsichtigte Zwecke des Zertifikats“: Clientauthentifizierung
- Sie können auch weitere Details zum Zertifikat ansehen
Anzeigen →
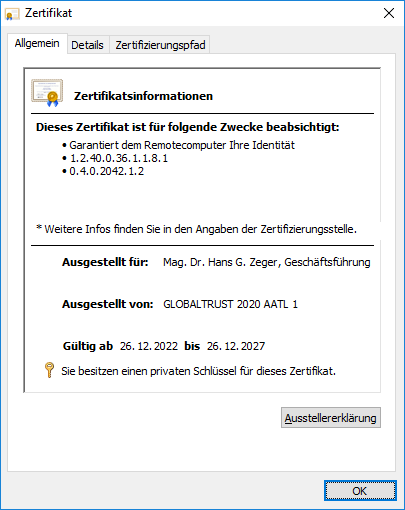
Unter → Details finden Sie die Angaben zu Ihrer Person, die im Zuge jeder Authentisierung dem „Remotecomputer“ präsentiert werden.

Troubleshooting
Wird Ihr Token NICHT erkannt, folgen Sie diesen Schritten:
[1] Prüfen Sie ob der Token tatsächlich an einer USB-Schnittstelle angesteckt ist (der UPC-Token sollte grün leuchten)
[2] Prüfen Sie ob Ihr Computer die vorgesehene USB-Schnittstelle erkennt (dies können Sie ganz einfach machen, indem Sie einen USB-Datenträger testweise anstecken)
[3] Fallweise verlieren USB-Schnittstellen die angesteckten Geräte: hier hilft simples Ab- und Anstecken (der UPC-Token sollte grün leuchten)
[4] Klären Sie intern, ob Ihr Computer überhaupt USB-Geräte erlaubt (manche Firmennetzwerke haben die Nutzung von USB-Geräten deaktiviert, in diesem Fall muss Ihr Administrator die Schnittstelle freischalten)
[5] Entfernen Sie alle nicht unmittelbar erforderlichen USB-Geräte
[6] Prüfen Sie ob Sie das UPC-Token User Package installiert haben → 2 UPC-Token User Package installieren
[7] Starten Sie Ihren Computer neu
[8] Kontaktieren Sie Ihren IT-Betreuer bezüglich sonstiger möglicher Unverträglichkeiten
[9] Versuchen Sie die Konfiguration des UPC-Token auf einem anderen Gerät
[10] Prüfen Sie mit dem Token-Verwaltungstool EVO-CM.exe ob der UPC-Token angezeigt wird
[11] Gemalto Classic Client ist installiert: Bitte überprüfen Sie ob sie den Gemalto Classic Client installiert haben. Falls der Gemalto Classic Client in Ihrem PC installiert ist funktioniert der UPC-Token auf der Unified Patent Court Website nicht. Bitte deinstallieren Sie diese Software bevor Sie versuchen sich auf der UPC-Website anzumelden.
[12] Wenn Sie das Antivirusprogramm von Kaspersky installiert haben, müssen Sie diesen deinstallieren (deaktivieren nützt nichts) oder den UPC-Token bzw. das Stammzertifikat auf die Whitelist setzen. Bitte kontaktieren Sie den Support von Kaspersky um weitere Informationen zu erhalten.
2.3 Authentisierung mittels UPC-Token – Browser Mozilla-Firefox
Voraussetzung
- Der UPC-Token muss angesteckt sein
- Die Installation (→ 2 UPC-Token User Package installieren) muss abgeschlossen sein (Neustart des Computers erforderlich)
Start Mozilla Firefox → Extras →
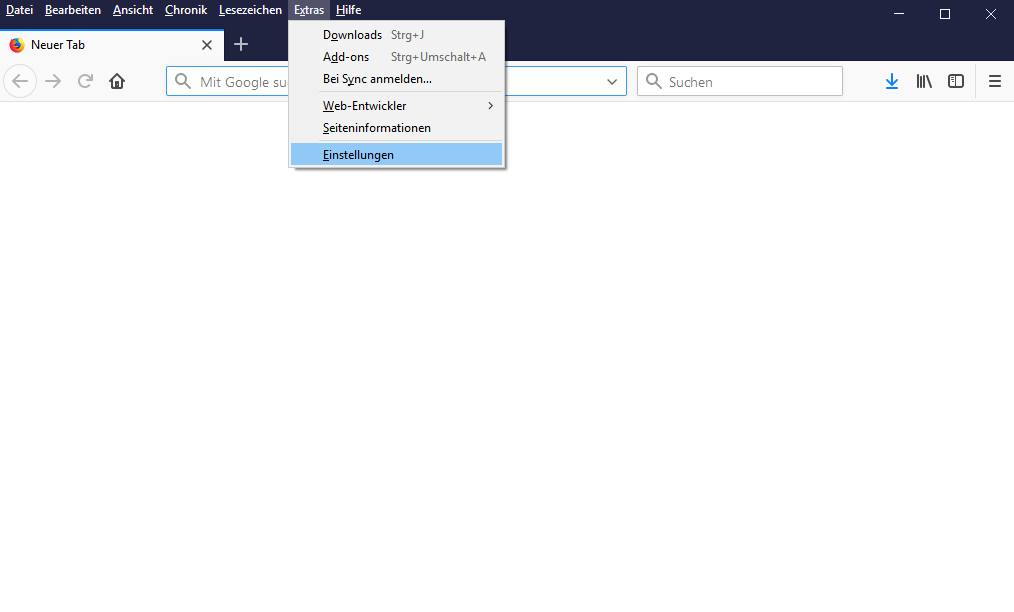
Einstellungen →
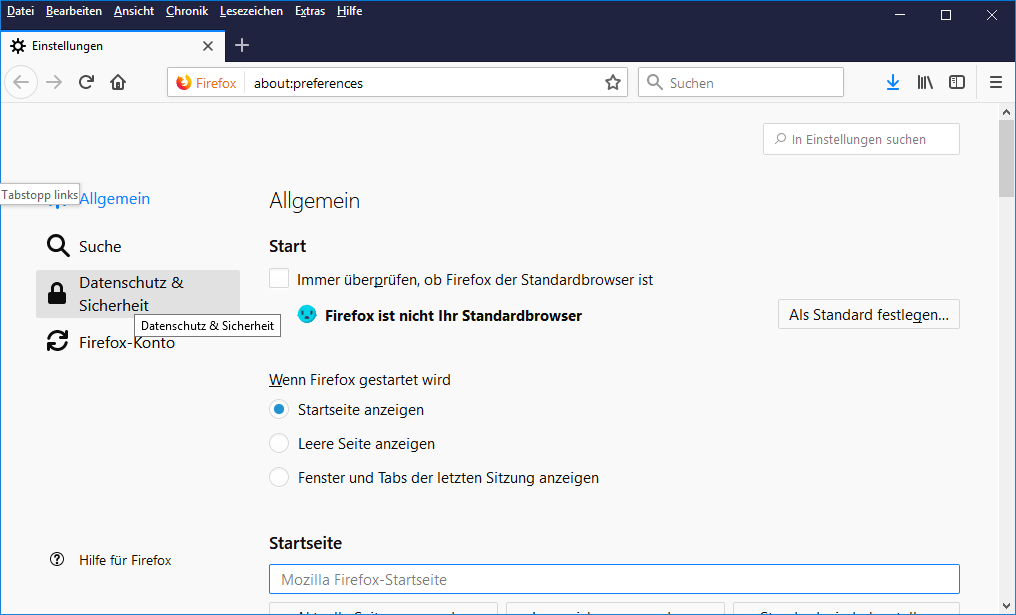
Datenschutz & Sicherheit → gehen Sie ganz an das Ende der Seite →
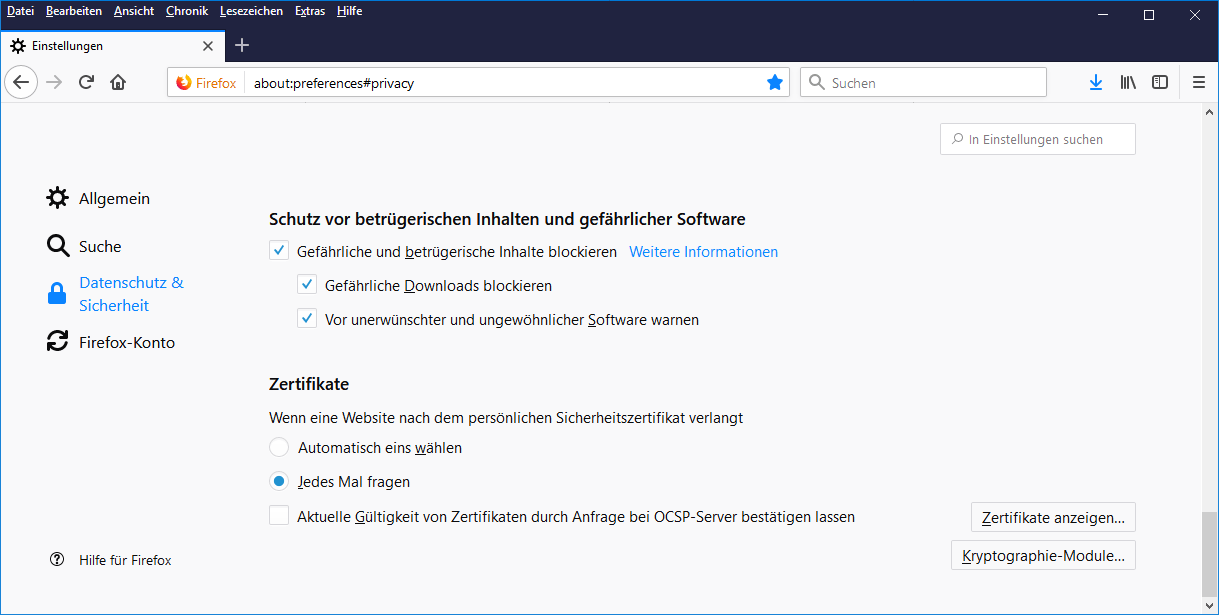
Kryptographie-Module… →
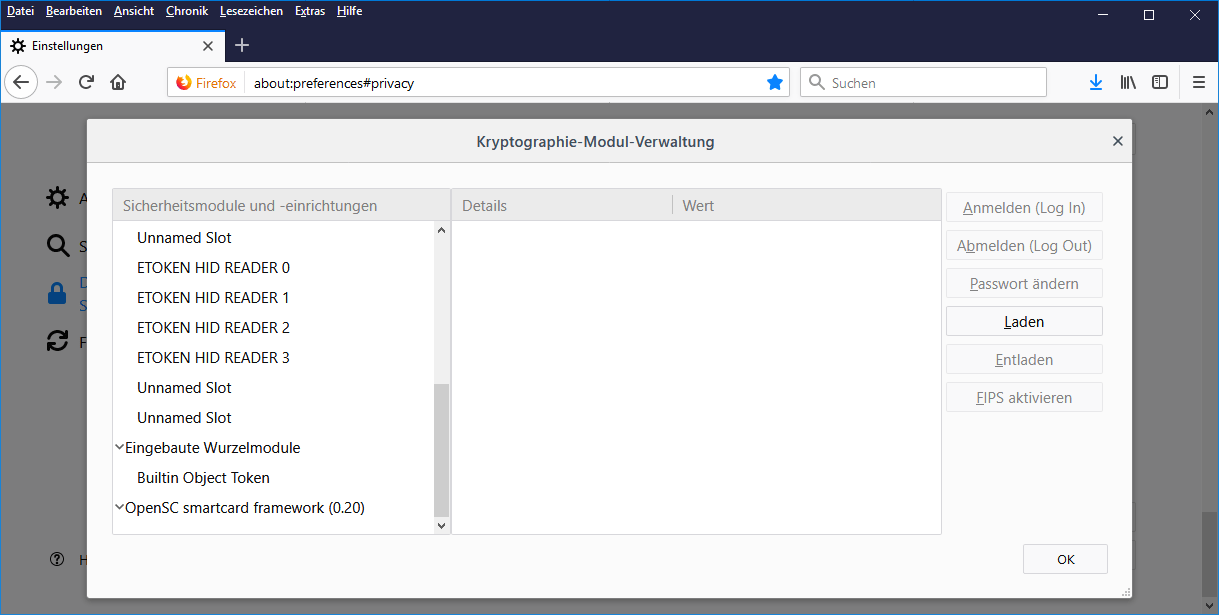
Abhängig von früheren Installationen werden bisherige Cardreader und Token angezeigt.
Laden →
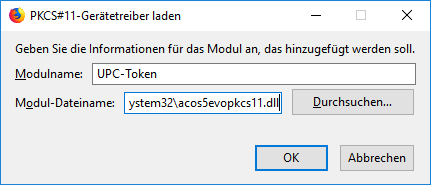
Modulname: Geben Sie einen für Sie sprechenden Namen ein, Empfehlung „UPC-Token“
Modul-Dateiname: hier MUSS der Dateiname der PKCS#11-Schnittstelle angegeben werden. Je nach Installation Ihres Browsers 32bit- oder 64bit-Version:
- 32bit: C:\Windows\System32\acos5evopkcs11.dll
- 64bit: C:\Windows\SysWOW64\acos5evopkcs11.dll
OK →
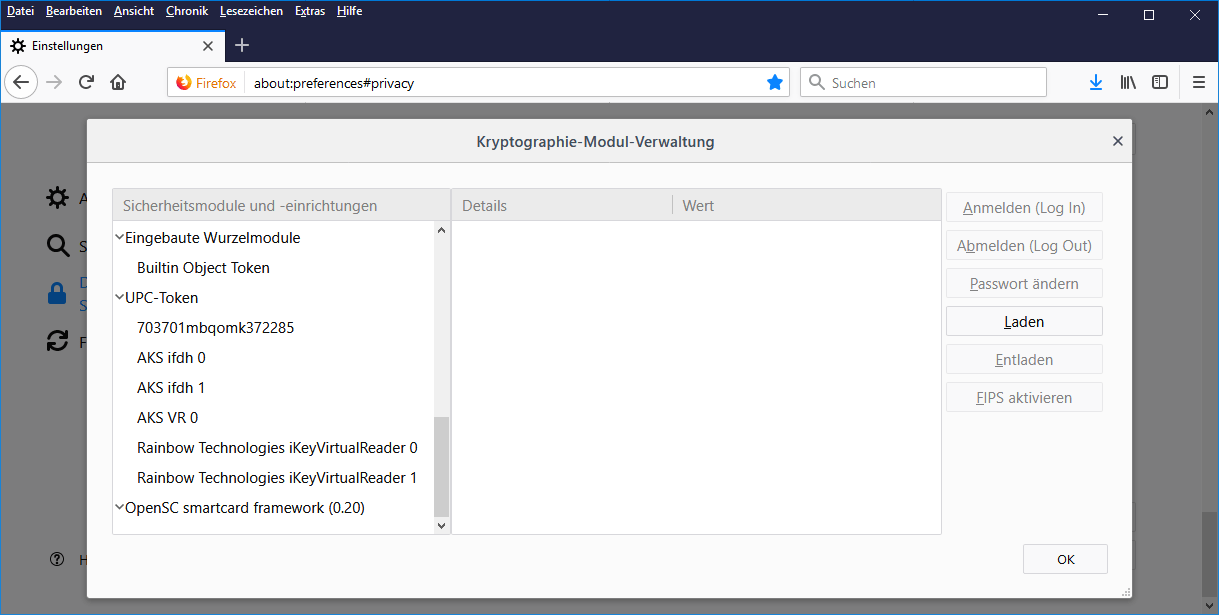
Wird der UPC-Token gefunden, dann erhalten Sie einen Eintrag ähnlich wie oben. Ihr persönlicher Token scheint mit dem vergebenen Tokennamen auf (im Auslieferungszustand ist das eine 18-stellige Referenznummer).
Auswahl des persönlichen Token →

Sie können jetzt die Token-Verwaltung von Mozilla Firefox benutzen.
Troubleshooting
Fallweise kann es passieren, dass Ihr Token bei der Mozilla Firefox – Installation NICHT erkannt wird. Machen Sie folgende Schritte:
[1] Prüfen Sie ob der Token tatsächlich an einer USB-Schnittstelle angesteckt ist (der UPC-Token sollte grün leuchten)
[2] Prüfen Sie ob Ihr Computer die vorgesehene USB-Schnittstelle erkennt (dies können Sie ganz einfach machen, indem Sie einen USB-Datenträger testweise anstecken)
[3] Fallweise verlieren USB-Schnittstellen die angesteckten Geräte: hier hilft simples Ab- und Anstecken (der UPC-Token sollte grün leuchten)
[4] Klären Sie intern, ob Ihr Computer überhaupt USB-Geräte erlaubt (manche Firmennetzwerke haben die Nutzung von USB-Geräten deaktiviert, in diesem Fall muss Ihr Administrator die Schnittstelle freischalten)
[5] Prüfen Sie ob Sie tatsächlich die richtige Schnittstelldatei ausgewählt haben
[6] Entfernen Sie alle nicht unmittelbar erforderlichen USB-Geräte
[7] Starten Sie Mozilla Firefox neu und Löschen alle Cache-Dateien (Chronik → Neueste Chronik löschen → Alles → OK →)
[8] Prüfen Sie ob Sie das UPC-Token User Package installiert haben → 2 UPC-Token User Package installieren
[9] Starten Sie Ihren Computer neu
[10] Kontaktieren Sie Ihren IT-Betreuer bezüglich sonstiger möglicher Unverträglichkeiten
[11] Aktualisieren Sie Ihren Mozilla Firefox Browser
[12] Versuchen Sie die Konfiguration des UPC-Token auf einem anderen Gerät
[13] Prüfen Sie mit dem Token-Verwaltungstool EVO-CM.exe ob der UPC-Token angezeigt wird
[14] Gemalto Classic Client ist installiert: Bitte überprüfen Sie ob sie den Gemalto Classic Client installiert haben. Falls der Gemalto Classic Client in Ihrem PC installiert ist funktioniert der UPC-Token auf der Unified Patent Court Website nicht. Bitte deinstallieren Sie diese Software bevor Sie versuchen sich auf der UPC-Website anzumelden.
[15] Wenn Sie das Antivirusprogramm von Kaspersky installiert haben, müssen Sie diesen deinstallieren (deaktivieren nützt nichts) oder den UPC-Token bzw. das Stammzertifikat auf die Whitelist setzen. Bitte kontaktieren Sie den Support von Kaspersky um weitere Informationen zu erhalten.
Wenn Sie den GLOBALTRUST-Support kontaktieren halten Sie jedenfalls die Referenznummer und den Screenshot des Token-Verwaltungstool EVO-CM.exe bereit. Weiters beschreiben Sie, welche der oben genannten Schritte Sie mit welchem Ergebnis gemacht haben.
2.4 Signieren mittels mittels UPC-Token – Adobe Acrobat Reader DC
Der UPC-Token wird nach Installation des 2 UPC-Token User Package installieren in Adobe ohne weitere Konfigurationsmaßnahmen erkannt.
Signatur erstellen
gewünschte Datei mit Adobe Acrobat Reader DC öffnen →
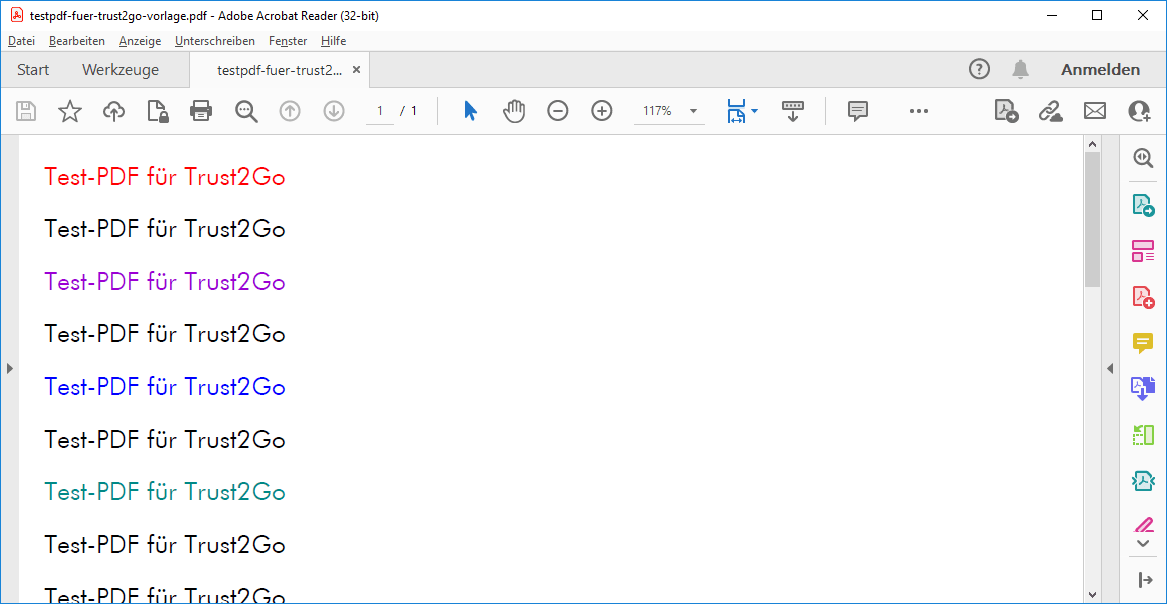
Werkzeuge →
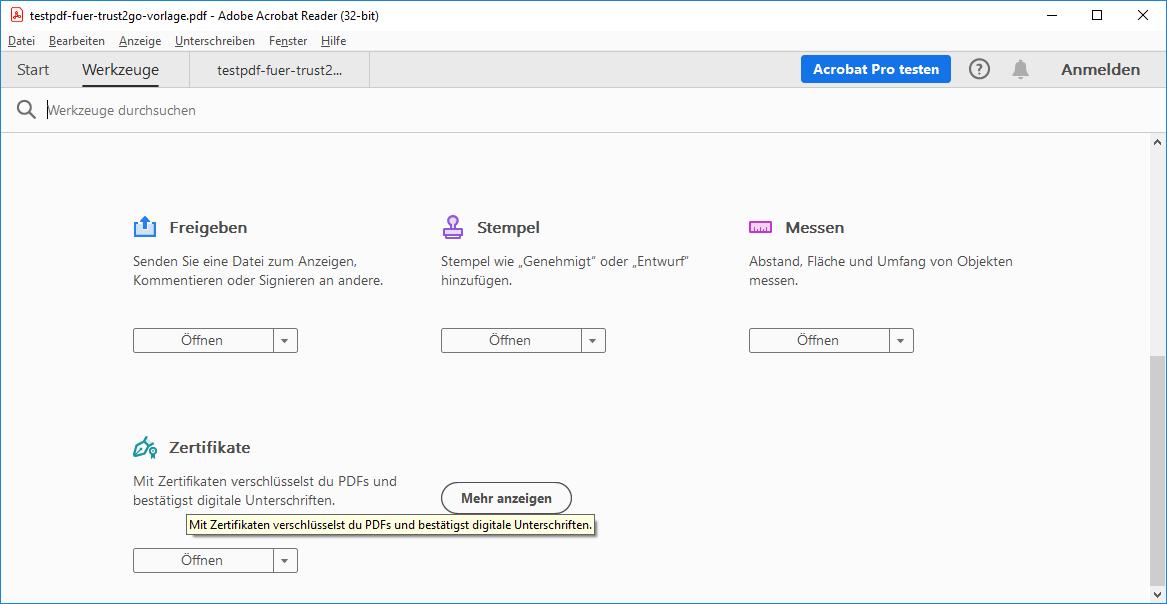
Zertifikate →
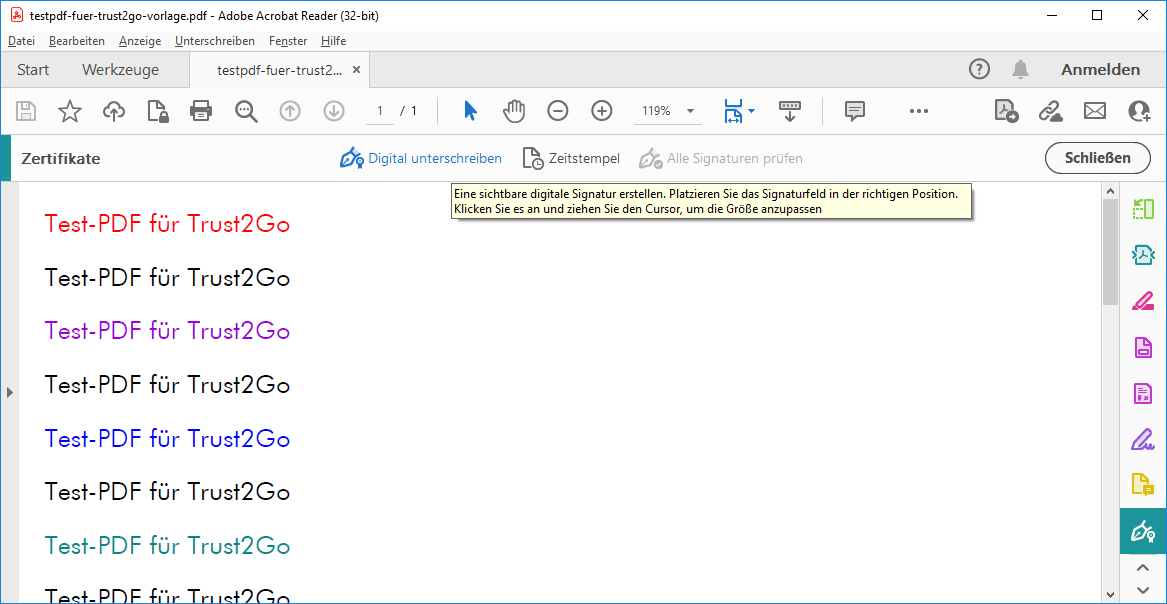
Digital signieren → Unterschriftsblock an gewünschter Stelle positionieren →
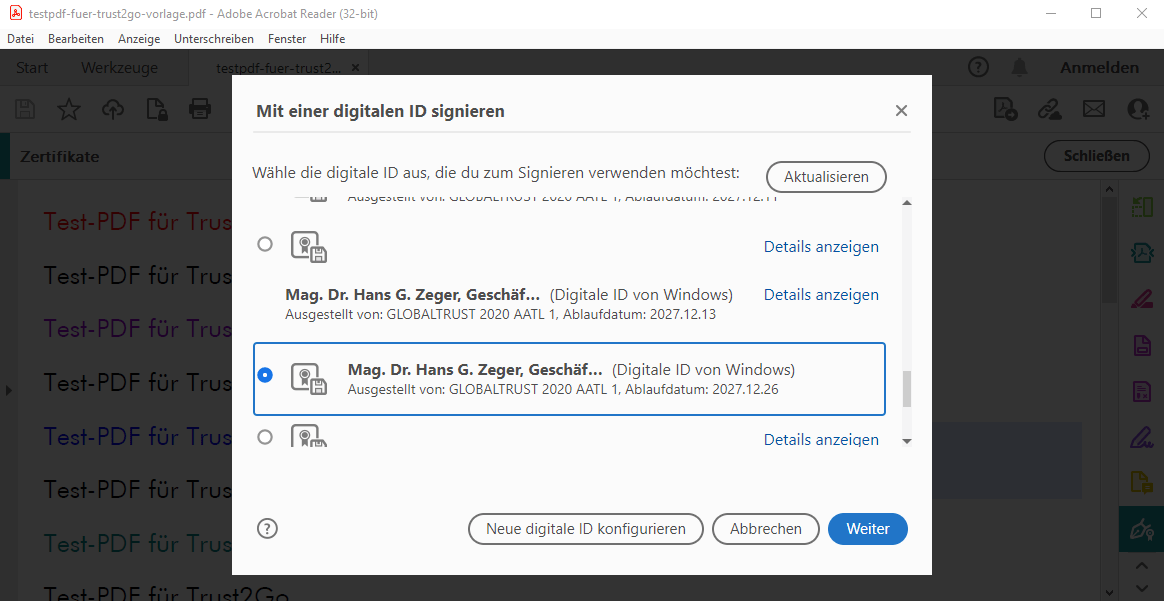
Zertifikat aus UPC-Token auswählen
Hinweis
Verfügen Sie über mehrere Zertifikate, dann können Sie über „Details anzeigen“ feststellen welches Zertifikat das richtige ist.
Weiter →

gewünschtes Erscheinungsbild auswählen → Unterschreiben
→ geeigneten Speicherort + Dateinamen wählen →
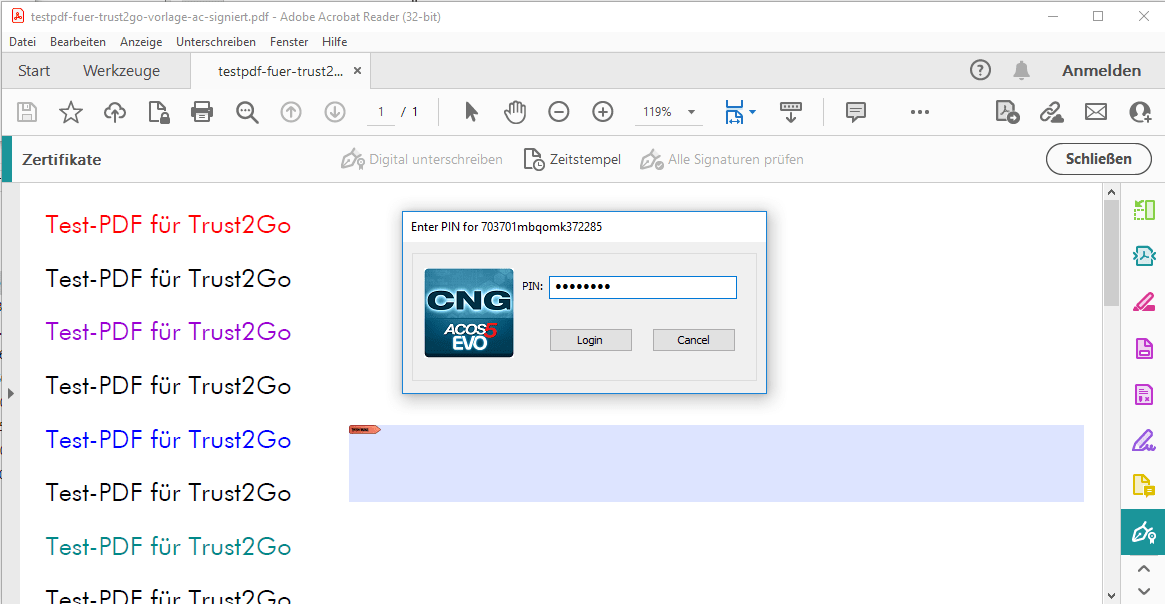
PIN des UPC-Token eingeben → Login →
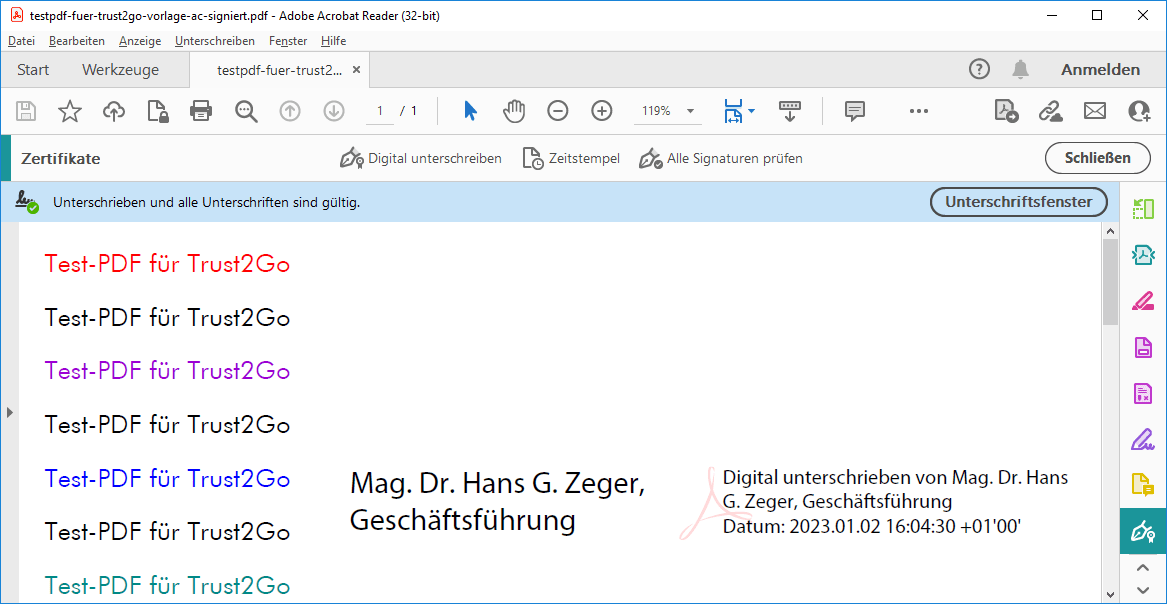
Hinweis
Diese fortgeschrittene Signatur wird weltweit von Adobe-Readern als vertrauenswürdig angezeigt. Es handelt sich jedoch NICHT um eine qualifizierte Signatur. Im normalen Geschäftsleben ist diese Form der Signatur ausreichend. Dort wo jedoch eine qualifizierte Signatur zwingend vorgeschrieben ist (zB bei Eingaben am UPC) verwenden Sie bitte das zweite Zertifikat, das im UPC-Bundle mitgeliefert wurde. Dafür setzen Sie den e-Sign Agent ein (→ gesonderte Dokumentation: https://service.globaltrust.eu/static/trust2go-benutzer.pdf).
[1] Die folgenden Angaben beziehen sich auf eine Installation ohne Veränderung des Installationsverzeichnisses unter Verwendung von Windows 10. Bei anderen Betriebssystemen oder anderen Installationsverzeichnissen können diese Angaben abweichen. Kontaktieren Sie dazu Ihren IT-Betreuer, GLOBALTRUST kann dazu keinen Support anbieten.